Are you also facing The Texas Chain Saw Massacre Controller Not Working Issue on your PS5? There are a lot of users who have reported that The Texas Chain Saw Massacre controller is not working when they are trying to play with it.
The Texas Chain Saw Massacre has been released for users to play. This is an interesting game that is based on true events. However, users are facing various issues while playing the game on their PS5. We are here with this guide where we are going to list the solutions to resolve this problem. If you are one of the players who are excited to play the game after fixing the issue, then keep reading this guide until the end to do this.
Why is The Texas Chain Saw Massacre Controller Not Working?
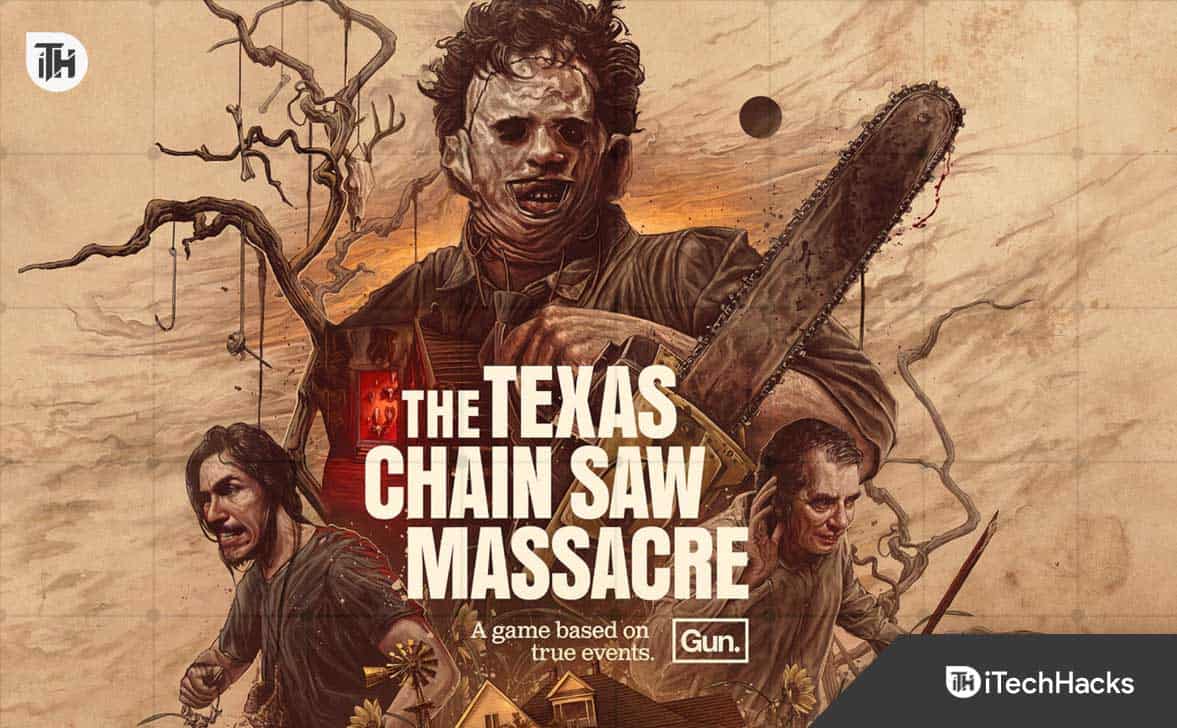
There are a lot of players who have reported that The Texas Chain Saw Massacre Controller not working on PS5. When they are trying to play the game, they see that the controller is not working, due to which they are facing various issues. We will list some of the potential reasons for the cause of the issue. It will help you in analyzing the problem in a detailed way.
- Pairing Issues: If there are any pairing issues with the controller through the PS5, you will face issues while playing the game.
- Outdated Version: The users trying to play the game on their outdated console with the help outdated controller will then face the issue.
- PlayStation Problem: Some problems might be there with the PlayStation 5, due to which the controller is not working.
- Controller Problem: There might be some issues with the controller software or hardware due to which you are facing the issue.
- Bugs: There might be some bugs with the game by which you are not able to use the controller while playing the game.
- Syncing Issues: Some sync issues might also cause problems in using the controller during the gameplay.
Fix The Texas Chain Saw Massacre Controller Not Working on PS5, Xbox
Here we are with the solutions that you need to follow to resolve The Texas Chain Saw Massacre Controller Not Working Issue. Make sure to check the steps properly; otherwise, you won’t be able to fix the problem.
Restart The PlayStation 5

The users facing The Texas Chain Saw Massacre Controller not working issue on their PS5 should try restarting their console. There are chances that the controller is not working due to some minor bugs which might have caused due to the background services. Yes, it happens sometimes, but you don’t have to worry about it. Restarting your PlayStation 5 can help in fixing the problem.
Pair Again
![]()
If you are facing the issue even after restarting the PlayStation 5, we suggest you pair the controller again with the PS5. Sometimes the pairing issues also cause a lot of problems due to which the controller does not work properly. So it will be good for you to unpair the controller and pair it again with the console.
Pair With Different Mode

For the users who have paired again and still facing the same problem, then there is a chance that the issue is occurring due to the wireless mode. We suggest you pair the controller not with Bluetooth but with the help of USB Mode. It will help in resolving the issue. Sometimes the wireless method does not work properly if any such devices are interfering with the signals of the controller. Try pairing the Controller through the USB and check whether it resolves the issue or not.
Reset The Controller

Those who have paired even with the USB, but still getting the same issues, then we are expecting that there is some setting issue with the controller. It can start happening due to any reason, so it will be good for you to reset the controller and check whether the issue has been resolved or not. To reset the controller, you have to follow the steps which are listed below.
- Take your controller and see the backside of it.
- Now, you will see a hole near the Sony Word.
- You have to use the sim ejector tool or pin (Don’t take sharp objects) through which you can press it.
- When you press it, you will hear the sound of clicking.
- Now, you have to press it for five seconds. After it, release the button.
- Once you have done this, connect the controller with the help of USB to the Console.
- Your controller has been reset successfully.
Re-sync The Controller on Your PS5

If you have not synced the controller for a long time, then we will suggest that you do it. There are a lot of users who have done this, and they were able to resolve the issue without any hassle. It is important for you to keep syncing the controller from time to time; otherwise, problems like not working will keep on occurring. To re-sync the controller, you need to forget it from the Bluetooth Accessories. The steps are very easier to do. You will have to follow the steps which are listed below to do this.
- Open Settings on the Console.
- Now, go to Accessories.
- After it, click on General.
- Now, select the option of Bluetooth Accessories.
- You will see the different controllers there.
- You have to choose the controller which is not working and then forget it.
Update The Controller
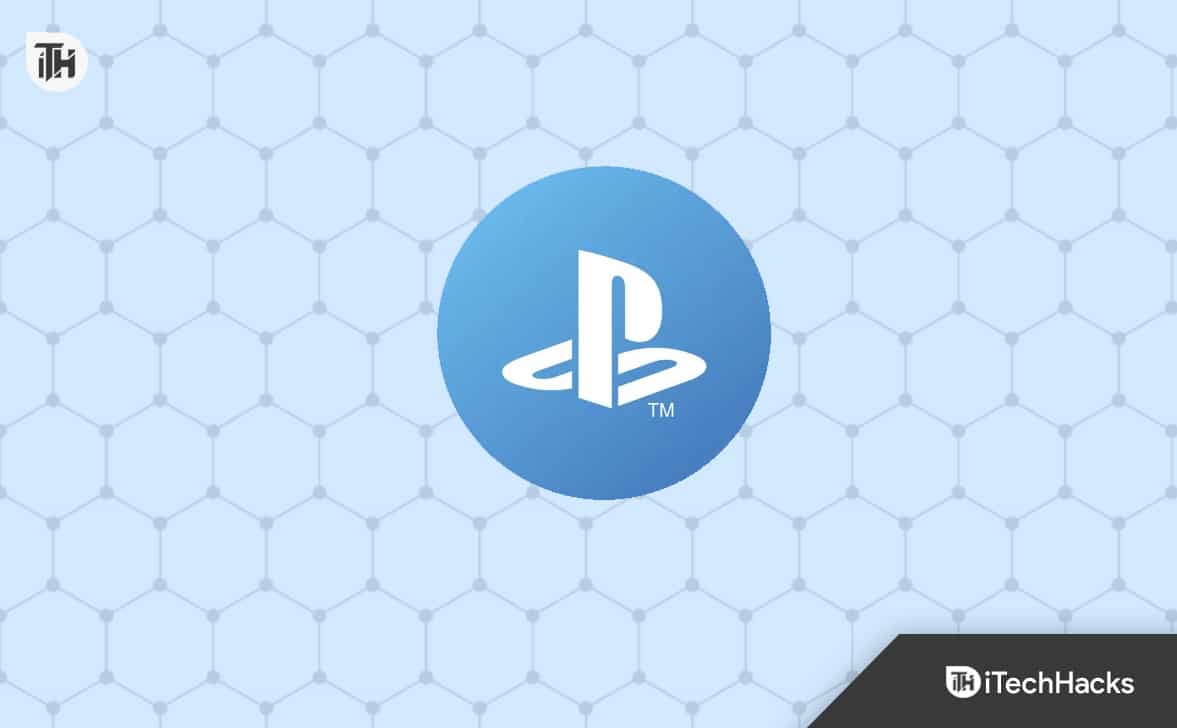
When you have re-synced your controller, then don’t forget to check for the new updates. There are chances that you have not updated the controller on your console for a long time, and that’s why, you are getting the issue. It will be good for you to check the updates for the controller to avoid any issues which are occurring due to the outdated version of the controller. You have to follow the steps which are listed below to update the controller.
- Open Settings on the Console.
- Now, go to the Accessories.
- Select the option of Controllers.
- Now, choose the option of Wireless controller device software.
- If any new update is available for the controller, download it by pressing the X button.
Update The Console

When you have updated your controller, then it will also be good for you to verify if there are any new updates available for the console or not. Many times the users keep on postponing the system updates which come to their device as they don’t want interruptions during their gameplay. We all know that when the devices are being updated, it gets slow, which can cause you issues. So we will suggest that you should check for the updates of the console, and if any new updates are available, download them and make sure to install them. It will help you in resolving the problem.
Rebuild The Database
You can also try rebuilding the database, as it helps in resolving the issue which is occurring due to the consoles. There are a lot of users who have tried this to resolve the problem. We will suggest that you should do it. You have to follow the steps which are listed below to do this.
- Start the PS5 console in Safe Mode. To do this, you have to press and hold the power button until you hear two beeps.
- After it, connect the Controller with the USB cable.
- Once you have connected it, press the PS button on the controller.
- Now, select the option of Clear Cache and Rebuild Database.
- Select the option of Choose To Rebuild The Database.
- Now, the PS5 will restart once the process is completed. You have to start the game and check whether the controller is working properly or not.
Minor Bugs In The Game

There are chances that the controllers are not working in the game only. It can happen if there are some issues with the components of the game. Yes, it can occur if the game component made for handling the controller is not working properly. Thus, we suggest you wait for some time and then check if the controller starts working properly. If this issue occurs due to the bugs, the developers will start working on solving it.
Check With Other Games & PlayStation
If you are facing issues while using the controller with The Texas Chain Saw Massacre game, we suggest you check it with the other games too. There are chances that the controller is not working with The Texas Chain Saw Massacre and is working on the other games.

There are also chances that it is not working on the other games, along with the whole PlayStation. So you have to distinguish between them. Once you have found out whether the controller is working on the other games or not, or it is not working on the whole PlayStation, you will be easily able to resolve the problem.
Check For Updates of The Game

The users who are facing the controller not working issue only on The Texas Chain Saw Massacre should try checking for the latest updates of the game. There are chances that the controller is not working in the game due to some bugs or issues with the files. So it will be good for you to check for the latest updates of the game as there are chances that the developers have released the new updates to resolve the issue. As you have not downloaded it, so you are still facing the same problem.
Contact Support Team
If you have tried all the methods properly, which were listed in the guide, and still facing the same issue, then we will suggest you contact the support team.
If you have analyzed that the problem is occurring with the game only, then you need to contact the customer support of the game.
But if the issue is occurring in every game and on the console, then we will suggest that you should visit the service center or contact the PlayStation support team so that they can help you in resolving the problem.
Wrapping Up
The Texas Chain Saw Massacre is an action game that has been released for players to play. It is available on different platforms. The users have downloaded it on the PlayStation 5, but some are reporting various issues with it.
The users reported that the controller was not working. So in this guide, we came up with a solution through which you will be able to resolve the problem that you are facing while playing the game. We hope this guide will help you in resolving the problem.
ALSO READ:
- The Texas Chain Saw Massacre Keeps Crashing: 15 Ways to Fix
- Fix The Texas Chain Saw Massacre Low FPS: 10 Simple Ways to Increase
- Fix: The Texas Chain Saw Massacre Won’t Launch
- How To Fix PS4 Controller Flashing White Light
- Fix COD Warzone 2 Controller Not Working or Not Detected Error
- How To Fix Oculus Controller Not Working
- How to Fix Xbox Series X Controller Not Syncing or Connecting
- How to Fix Texas Chain Saw Massacre Crossplay Not Working
