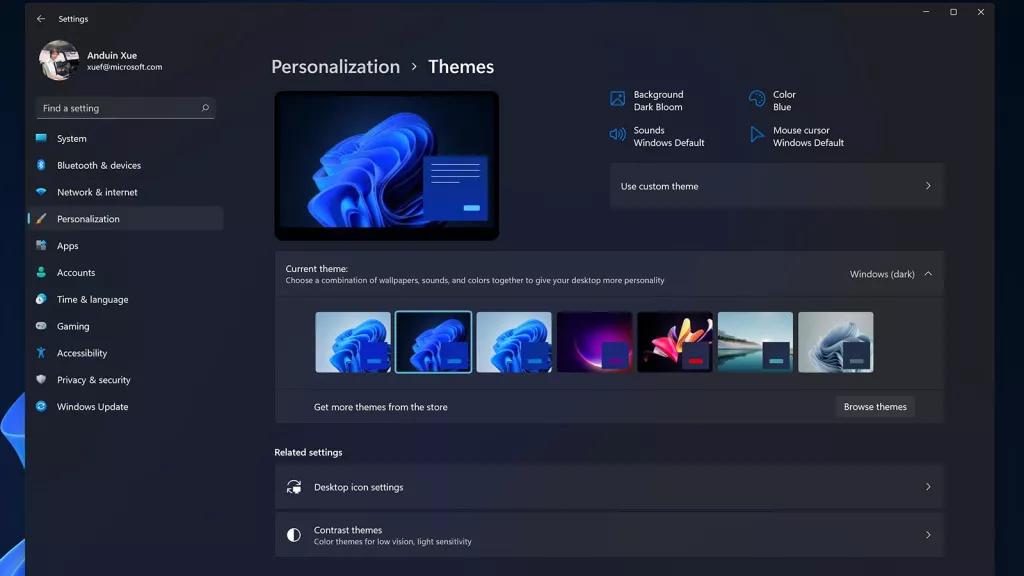Many users like Windows 11’s Dark Mode. Users may use their devices in dark mode at night without straining their eyes, and it also looks more stylish. The dark mode was initially introduced in Windows 10 and is now available in Windows 11. Users can easily enable Dark mode in Windows 11 by changing the settings. This article will go through how to enable dark mode in Windows 11 using the settings.
Enable Windows 11 Dark Mode Using Settings
To enable dark mode on Windows 11, follow the steps given below-
- Open the start menu on your PC, and then search for settings and open it. You can either press Windows + I key together to open the settings of your PC.
- Now head to the personalization section in the settings.
- On the left sidebar, click on the colors option.
- Under the color section, you will see an option called choose your color. Now from the drop-down menu, you can select either dark color, light color, or custom color.

-
- Light- It will set your Windows 11 to light mode. By default, your PC will be in light mode.
- Dark- This will set your PC in dark mode.
- Custom- Using this option, you will be able to set what Windows elements will appear in dark mode and what elements will appear in light mode.
That’s how you can enable dark mode using settings on Windows 11.
ALSO CHECK: Best Screen Dimmer & Brightness Apps for Windows 11
Change The Theme To Dark without Windows Activation
The above method discusses how you can change the color to dark. In case, If you wish to change the look of Windows 11 fully, you can do so by following the steps below:
- Head to the settings of your PC from the Start menu. Or simply press the Windows+I key combo to open the settings of your PC.
- Now in the settings, head to the personalization section.
- Click on the themes option that you will find in the left sidebar.
- Scroll down to find the change theme section on the right side of the Window. Click on the Windows (dark) theme. At the top, you will see the current theme set as Windows (dark). This will change your current theme to a dark theme. The dark theme will be applied to the complete UI of Windows.
ALSO, CHECK: How To Take a Screenshot On Windows 11
Final Words
This completes the process of enabling dark mode on a Windows 11 PC via settings, and it will only affect the system UI and programs whose UI is set to the system default. If an app’s user interface is set to light, the above setting will not allow a dark mode for that app. As a result, if you wish to use dark mode in all of your apps, make sure their theme/UI is set to the system default.
- Windows 11 Dark Mode.
- Enable Windows 11 Dark Mode.
- Disable Windows 11 Dark Mode.
- Turn On & Off Windows 11 Dark Theme.
- Activate Dark Mode on Windows 11.