Minecraft is one of the oldest video games in the gaming industry that’s still popular and widely used across the globe by millions of active players every day. it allows players to play an open-world sandbox kind of gaming by exploring new adventures, accessories, battle mobs, creating shelter, and more. Though the title looks easy and basic, it becomes hard at every level and can be addictive. Recently, fans are eager to know How to Install and Play Minecraft on Chromebook.
It’s available for PC, Mac, Linux, Android, iOS, Xbox 360, Xbox One, Nintendo Switch, Nintendo 3DS, WII U, PlayStation VITA, PS3, PS4, Amazon Fire, and Meta Oculus. After so many years of anticipation, Mojang Studios has finally made the support for Minecraft: Bedrock Edition to Chromebook (Google’s Chrome OS). Before the full release, Mojang rolled out an early access version for Chromebook. It basically includes cross-play, access to the Minecraft Marketplace, Realms, etc.
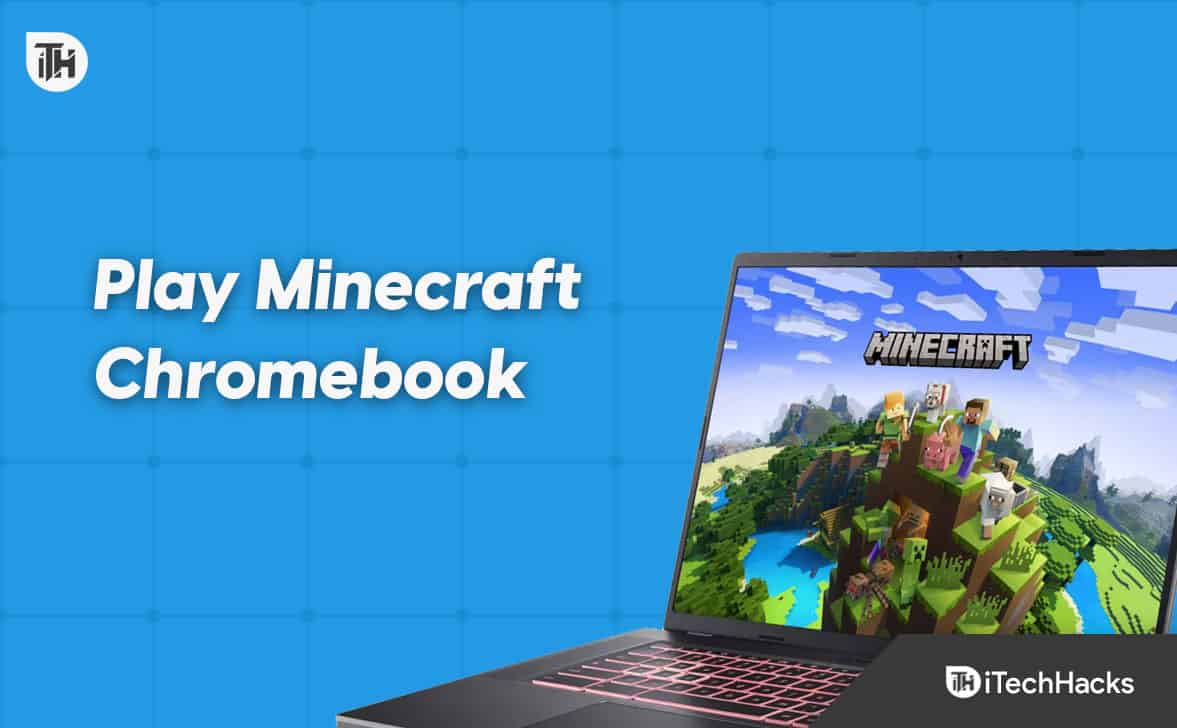
How to Install and Play Minecraft on Chromebook 2023
You should keep in mind that you can easily run Minecraft on your Chromebook without even enabling Developer Mode in ChromeOS and installing Crouton. Additionally, you can run it on the Stable Channel. You’ll require Android or Linux support on your Chromebook to do so.
While the Chromebooks that have been issued from schools might require the latest Java edition of Minecraft if the administrator did enable Linux support for your Chromebook. unless your administrator has enabled Linux support for your computer. It’s also worth saying that if you have a school-issued Chromebook, you can play the Classic Minecraft game in the web browser which doesn’t require any admin authorization.
1. Install Minecraft Bedrock Edition on Chromebook (Early Access)

As Minecraft Bedrock Edition’s early beta version is available for Chromebook, it’s currently limited to some users and generally not available for everyone until the stable version launches. However, if your Chromebook meets all the system requirements, you can easily start playing Minecraft Bedrock Edition on your Chromebook straight away. To do so, your Chromebook must require Google Play Store.
In addition, your Chromebook should run ChromeOS 111 (Mar 9, 2023) which is the latest version or higher version. At the same time, your Chromebook should have an Intel Celeron N4500 processor or Intel i3-7130U or MediaTek MT8183 or Qualcomm SC7180 or a newer processor. A minimum of 4GB of RAM is also required to run the official Minecraft. Obviously, you’ll be able to cross-play Minecraft with your friends and family.
As it’s an early access release, you may experience some bugs or issues with Minecraft Bedrock Edition for Chromebook. But we’re expecting that Mojang will try to fix most common issues faster enough before the full stable rollout.
Now, you can check below to install Minecraft Bedrock Edition on a Chromebook.
- Click on this link to get the Minecraft app available in the Google Play Store.
- If your Chromebook meets the system requirements, you can be able to purchase it as per your region’s currency. It should be around $19.99, $6.99, or $13.
- If you want to play both Android and Chromebook versions of Minecraft, you’ll have to pay around $19.99. Whereas the Android version only costs $6.99.
- If you want to upgrade to the Chromebook version from the Android version, you’ll have to pay $13.
- Once Minecraft is installed, you can launch the game, and easily play the Minecraft Bedrock Edition on your Chromebook.
2. Install Minecraft: Java Edition on Chromebook (Linux Required)
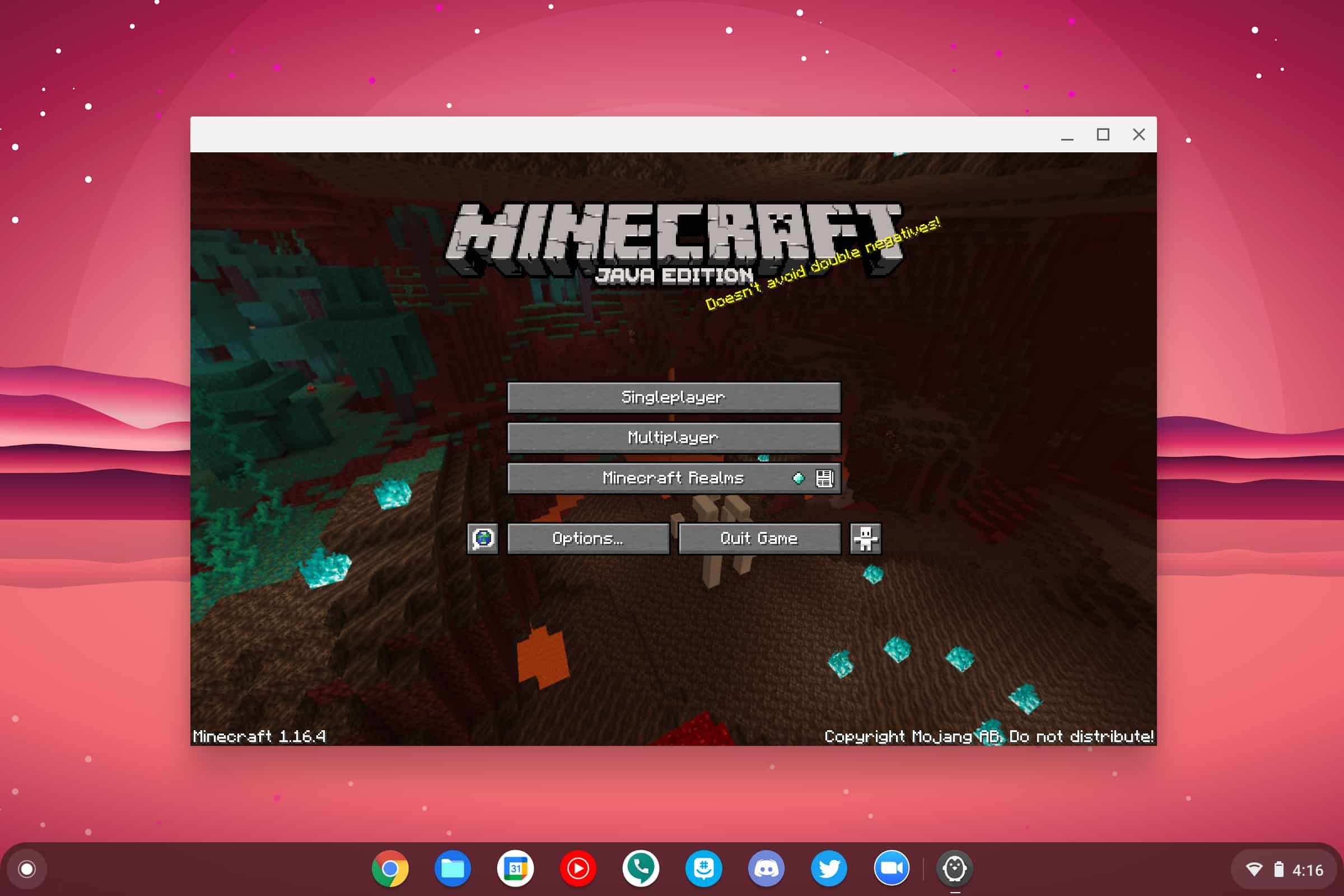
You can now install and play the latest Minecraft version on your Chromebook by following this method. As mentioned, you must have Linux support on your Chromebook to install and play the Minecraft 1.19 update or later. To install it:
- Make sure you have set up Linux on your Chromebook. Just open Settings on your Chromebook.
- Click on Advanced in the left pane to expand the menu.
- Then click on Developers. (If your Chromebook is school-issued then the Developers menu might not be available to you. So, contact your school administrator)
- From the Developers menu, click on Turn on next to the Linux development environment (Beta) section.
- Once Linux is installed, open the Linux Terminal. To do that, press the search icon on the keyboard.
- Type terminal and open it. (Otherwise, open the App Drawer and find Linux apps then Terminal)
- Next, run the command below to update your Linux to the latest build.
sudo apt-get update && sudo apt-get upgrade -y
- After updating the Linux build, download the Minecraft.deb file (Debian/Ubuntu) from the official website.
- Then move the file to the Linux files section inside the Files app.
- Now, double-click on the downloaded file and run the Install button.
- Wait for a couple of minutes and Minecraft will be installed on your Chromebook successfully.
- You can now play Minecraft by pressing the Search key on the keyboard and locating Minecraft.
- Open Minecraft Launcher and navigate to Linux apps in the App Drawer.
- Next, log in with your Mojang or Microsoft account.
- Then click on Play Demo at the bottom and it will start downloading the latest version. After the update, the app will close automatically and relaunch. Otherwise, you can manually do the same.
- Finally, Minecraft will be ready to play on your Chromebook. Just click on Play Demo World and you’re good to go.
In case, you want to get a lag-free experience with Minecraft on your Chromebook, you can do the steps below.
- Open Minecraft and go to Options.
- Select Mouse Settings and change the sensitivity to Hyperspeed.
- Now, you can play Minecraft on Chromebook quite smoothly.
Additionally, you can enable the Chrome flag to lock the mouse pointer while playing Minecraft on your Chromebook by using the following method.
- Simply copy the following command and paste it into the address bar of the Chrome browser.
chrome://flags/#exo-pointer-lock
- Hit Enter and enable the specific option then reboot the Chromebook.
If in case, you encounter any kind of installation error, make sure to open the Terminal app from the App Drawer. Then run the Linux command below to install the Java Development Kit. Next, install the Minecraft.deb file from the Files app easily.
sudo apt-get install default-jdk -y
3. Install Minecraft Education Edition on Chromebook (Google Play Store Required)
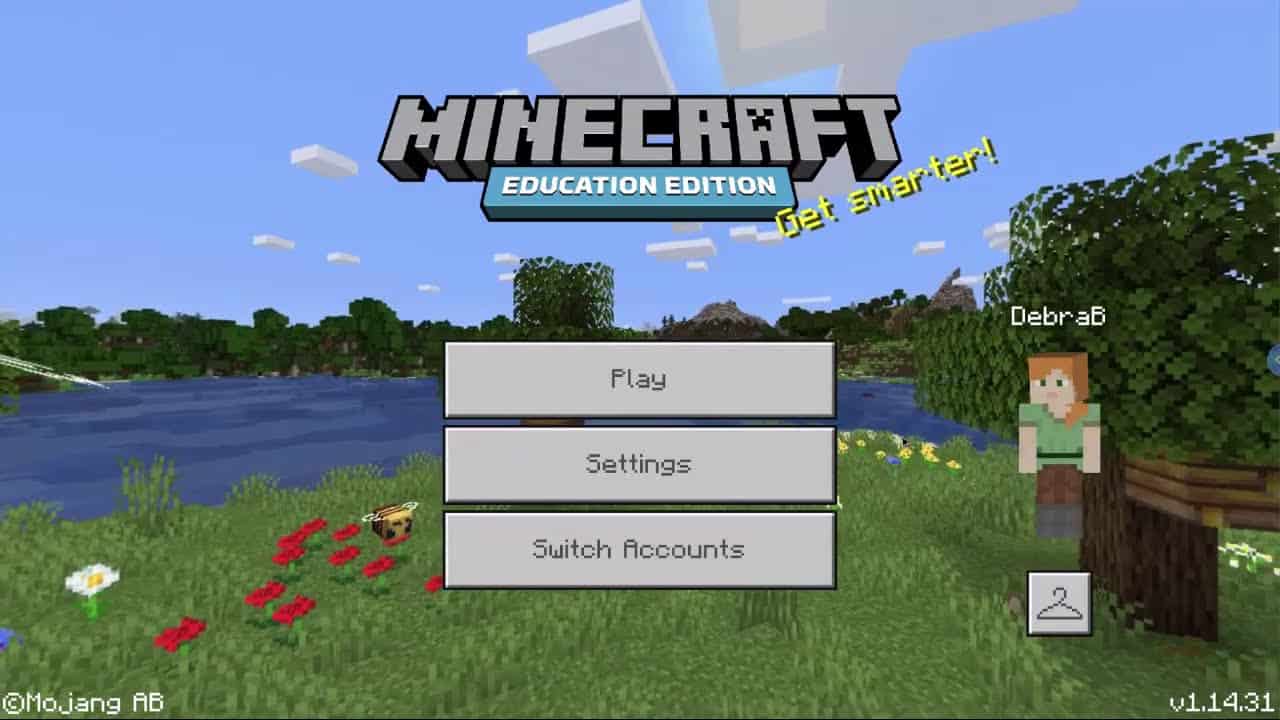
Minecraft did introduce an Education Edition for Chromebook which is primarily focused on students who want to play Minecraft on their school-provided Chromebooks. Though the game is available on the Google Play Store as an Android application, you will still need to contact your school administrator to enable Google Play access on your Chromebook from their end.
So, if Google Play access is already enabled, you can check the steps below to install Minecraft Education Edition.
- Open the Settings menu on your Chromebook.
- Turn On the Google Play Store option.
- It’ll allow you to use the Google Play Store on your Chromebook and install Android apps.
- Next, open the Google Play Store, and search for Minecraft: Education Edition (Free).
- Make sure to install the game and you’re good to go.
Notice: Keep in mind that students can have 10 free logins. After that, you’ll need to buy a subscription pack and use the school account to log in to Minecraft to play it.
How to Play Classic Minecraft on Chromebooks from Schools
Mojang Studios has released the Classic Minecraft version on the web that you can play quite easily on your Chromebook by using a web browser like Google Chrome without installing the game file. Cool, isn’t it? It indicates you can even play Minecraft on your school-issued Chromebook as well.
However, you’ll only get 32 blocks to build within the game with the outdated interface. But surely that will be worth it to you if you’re new to Minecraft or really eager to play Minecraft on your school-issued Chromebook at any cost. You can also be able to invite up to 9 players or friends in the multiplayer mode. To play classic Minecraft on Chromebook, you can check the following steps.
- Open the classic.minecraft.net webpage in the Chrome Browser on your Chromebook.
- As mentioned, you can share the link with your friends or family members to start the multiplayer mode or simply go solo.
- Enjoy!
So that’s our in-depth guide on how you can easily install and play Minecraft on your Chromebook. This is it for now. If you’re still facing the issue with installing or playing Minecraft on any of your Chromebook, then comment below.
ALSO READ:
- Change Password on Chromebook: Forgot Chromebook Password
- How To Unblock Websites on School Chromebook
- How To Screen Record On Your Chromebook
- How to Copy and Paste On a Chromebook
- Play Roblox On A School Chromebook
- How To Change Zoom Background On Chromebook
- Fix Minecraft Legends Low FPS, Stuttering, and Lagging on PC
