With time, you might notice your Mac going slow than it used to be. It has been reported by many Mac users that they started experiencing performance drops on their Mac after some time, even though all the apps and macOS were updated to the latest version. In most cases, the reason behind this is the cache data of the Mac.
To fix such issues, you will have to clear the cache of your Mac. But what is this cache, and how can it be cleared? Many users have asked this question, and if you are also looking for how to do it, you ended up at the right place. This guide will answer all your queries about the cache data, as well as how you can clear the cache on Mac.
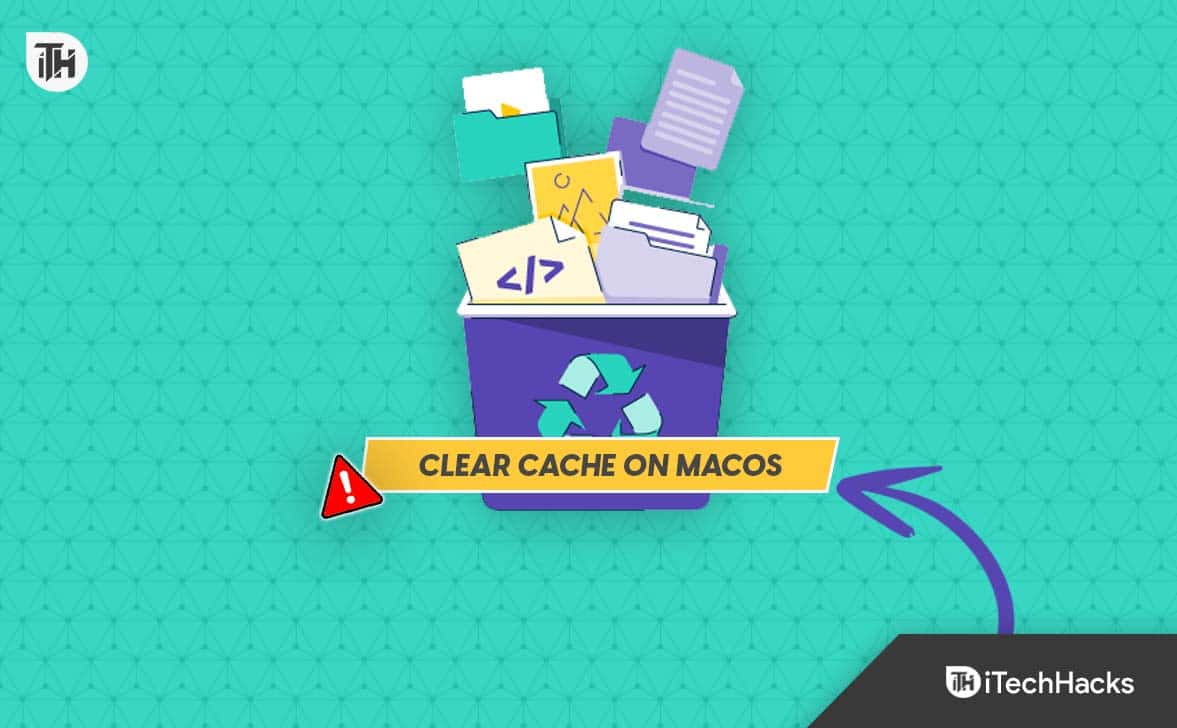
What is Cache on Mac?
The cache is part of memory (or, type of memory) that is accessed by the CPU first to get data. All of the temporary data is stored in the cache memory, which can be easily accessed by the CPU whenever required. If the CPU does not get this data in the cache, it looks for it in the main memory (or RAM). The cache holds the temporary data, which is frequently required by the processor, so it does not have to look for it in the RAM.
Let’s understand this in simple terms. Suppose you have to search for a book in a library with thousands of books. It would be difficult for you to search for the book even if you know its details. Now, you cannot go to the library again and again to get the same book and return it when you don’t need it. This would take a lot of your time. To avoid it, you can borrow the book and keep it aside in a bag. Now, you won’t have to go to the library as you can get the book you need in your bag.
Consider the bag to be cache memory and the library to be RAM. The processor won’t have to search for the required data in the RAM if it is already available in the cache. This improves the overall performance of your system.
Types of Cache in Mac
We can divide the cache in Mac into three types-
- System Cache- This is the cache of the macOS. This holds the essential data that is required for the proper operation of the system.
- Browser Cache- This holds the browser’s cache, such as the sites you have recently visited and their elements. This will also store the login information, images, text, etc so that the websites load faster when you visit them next time.
- User Cache- This is the cache of the user and the applications they have used. For instance, if you use a music app frequently, it will store the cache of the music app, such as your frequently played music.
How to Clear Cache on Mac or Macbook
It is not advisable to mess around the system cache on your Mac. It is because it includes the essential files and can disrupt the operation of your Mac if tampered with. We can clear the user (or application cache) and the browser cache to optimize the performance of our Mac.
Manually Clear User Cache on Mac
First, we will be clearing the user cache on your Mac. You can do it manually from the Caches folder in the Finder. Below are the steps to do it-
- Click on the Finder icon on the dock at the bottom of your screen.
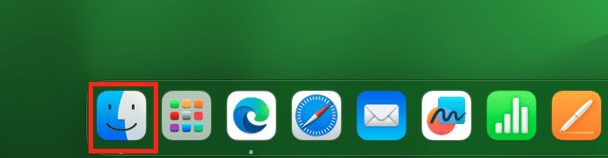
- Press the Command + Shift + G keys together to open up ‘Go To Folder’ on Mac.
- Here, type ~/Library/Caches and press Return. This will open the Caches folder.

- Now, copy all the folders to somewhere safe as a backup so that if something goes wrong, we can revert the changes.

- Once you are done with copying the folders, look for the folders for the apps that you no longer have on your Mac. Select all such folders and move them to the Bin on the dock.
- If you want to clear the cache for the apps installed on your Mac, open each folder one by one, as well as the subfolders inside them, and move the files within them to the Bin. Do not move the folders (only the files) for the apps installed on your Mac.
- Once done, right-click on the Bin on the dock and then on Empty Bin.
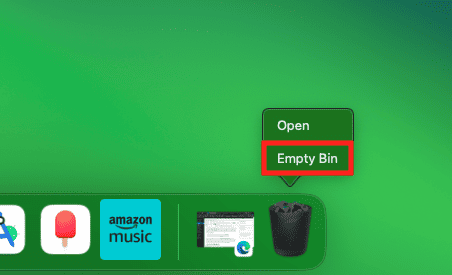
- Click on Empty Bin again to clear the Bin.
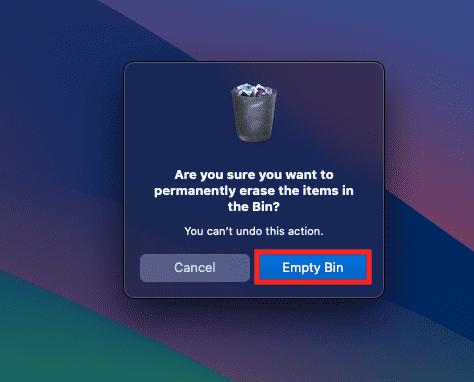
- See if your system performs fine or not. If you start noticing issues, you can copy the backup that we told you to make back to the Caches folder.
Clear Cache of Browser
Each browser installed on your Mac will have its cache data, which will include data of websites you have visited, your login details, images, etc. You will have to clear this cache manually from the browser that you use on your Mac. Generally, most people use Safari, but if you use any other browser, you will have to clear the cache of that browser as well. Given below are the steps to clear the cache of different browsers-
On Safari
- Open Safari on your Mac.
- Click on the Safari tab in the menu bar and then Settings.

- Head to the Privacy tab in the Safari Settings, and then click on Manage Website Data.

- You will see data on all the websites you have visited on Safari. Click on Remove All to remove all the data. If you want to delete data for particular websites, then select those websites and click on Remove.

- After this, head to the Advanced tab and check the Show features for Web developers checkbox.

- Click on the Develop tab on the menu bar of Safari, and then click on Empty Caches.

- Once done, relaunch the Safari browser.
On Microsoft Edge
- First, launch the Microsoft Edge on your Mac.
- Click on the address bar at the top, and visit the following address-
- edge://settings/clearBrowserData

- Click on the drop-down menu under Time Range and select All Time.

- Now check the checkboxes saying Cached images and files and Cookies and other site data. You can also check the Browsing history and Download history if you want to delete them.

- Now, click on the Clear Now button.
Similarly, you can clear the cache for every browser you use on your Mac.
Clearing Cache Using Third-Party App
Another way (the easiest one) to clear the cache on Mac is through third-party apps. You can use third-party apps like CleanMyMac X to clear the cache of the Mac safely. What such apps do is they scan the system for unwanted cache and delete them. Let’s see how you can do it-
- Launch your browser and visit the official CleanMyMac X site. Click on the Free Download button to download the app.

- Install the app on your Mac and then launch it.
- Click on the System Junk button on the left pane, and then click on the Scan button.
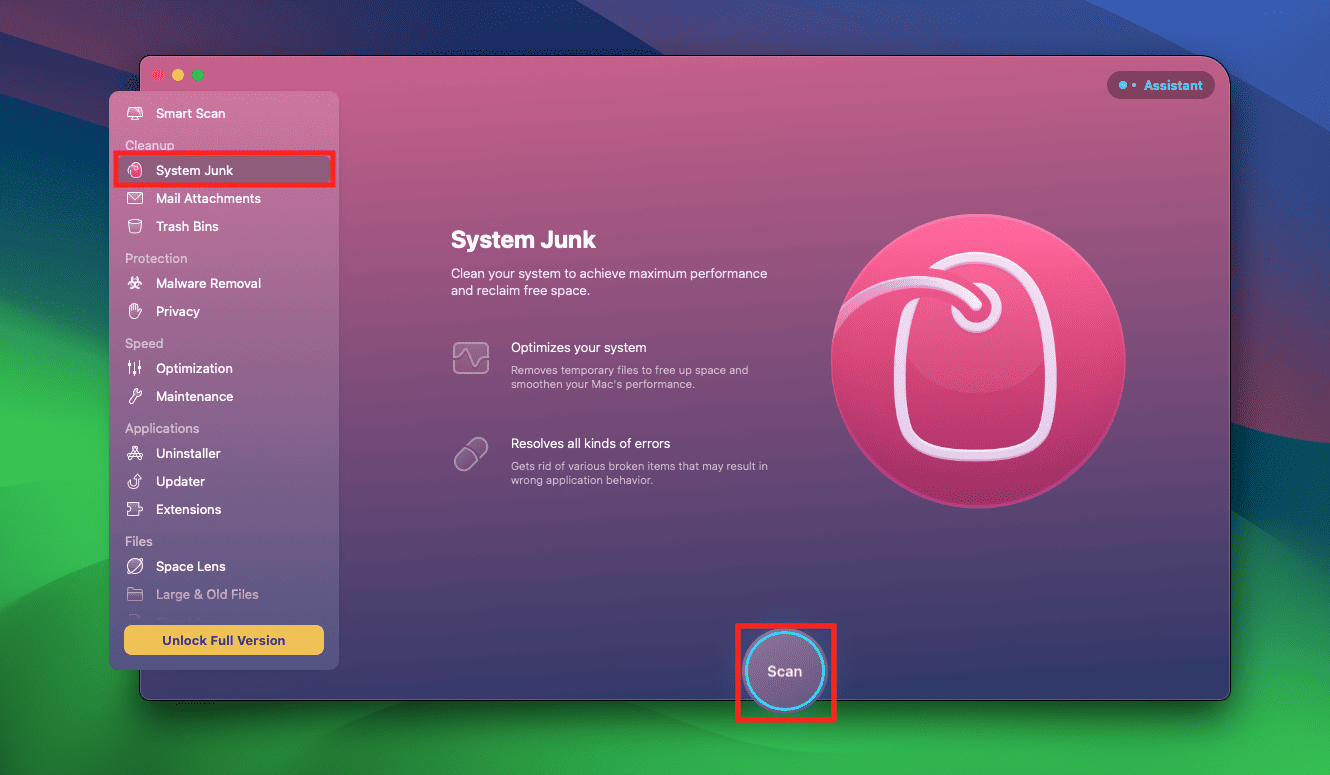
- This will scan for all the unwanted system junk and cache files. You can choose which data to keep and what to remove.
- Once you have selected the data, click the Clean button to remove them from your system.

Bottom Line
That’s how you can clear the cache on Mac. Many people are worried about whether clearing the cache is safe or not, but you don’t have to worry about it. Unless you mess around with the essential files, it is safe to clear the cache of Mac. You can follow the methods mentioned above to safely clear your Mac’s cache without any trouble.
READ MORE:
- Top 6 Ways to Force Quit Applications on Mac
- Top 10 Ways to Fix macOS Sonoma Battery Draining Fast Issues
- 5 Ways to Uninstall Apps on Mac 2023: Safe and Thorough Method
- Top 11 Ways to Fix App Crashing on macOS Sonoma
- Top 7 Ways to Fix Mac Running Slow after Sonoma Update
- Top 10 Ways to Fix macOS Sonoma WiFi Problems
- Best 6 Ways to Clear System Data Storage on Mac
