Minecraft is a sandbox wordbuilding, survival game and one of the most popular worldwide. Mojang Studios made the game public in 2011 for PC and mobile devices and currently has over 140 million, monthly active users.
The game is also available for PS4, but the problem is there’s no version for PS5. So, if you have a PS5 and are willing to play Minecraft there, it’s not possible traditionally.
Naturally, the question arises, can you play Minecraft on PS5, and if yes, how to play Minecraft on PS5? If you’re searching for the same answer, keep reading the article till the end.
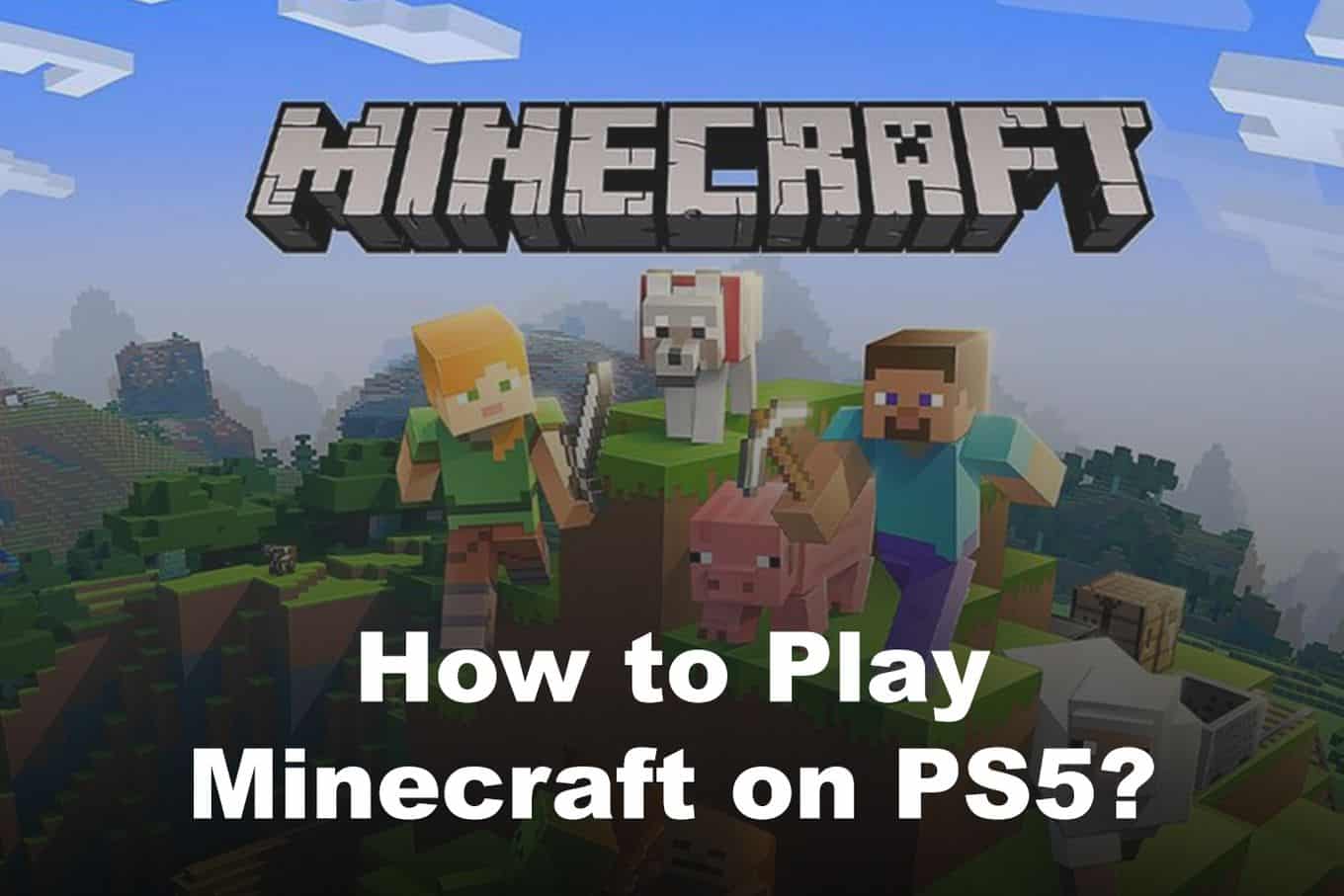
Can you Play Minecraft On PS5?
Minecraft doesn’t provide any specific updates for PS5, so there’s no direct way to play Minecraft on PS5. But fortunately, PS5 has backward compatibility with PS4 allowing you to play the same PS4 games on PS5.
Though not with the help of traditional methods, you’ll easily be able to Play Minecraft On PS5 with the help of a few other techniques.
How To Play Minecraft On PS5
Playing Minecraft on PS5 isn’t a big deal as PS5 comes with backward compatibility. But for that, you need to know the right process.
You’ll be glad to know that there are four methods available that I have shared below with easy explanations so that you can understand better.
Method #1: Download and Install Minecraft From Your PlayStation Account
You can’t directly download Minecraft on your PS5, so you need to use PS4 or Web Browsers to do so and then play the game on your PS5. These are the complete steps that you need to follow:
- First, head towards the PlayStation Store.
- Then use your credentials to log in to your account. In this case, you must ensure you use the same credentials to log in to PS5.
- After that, purchase the Minecraft game.
- Then, log in to your account on your PS5.
- Now, you need to navigate to the Store and search for Minecraft.
- Finally, install the game on your PS5.
Method #2: Transfer Minecraft From PS4 To PS5 Via Wi-Fi
For this method, you need to have PS4; otherwise, you won’t be able to do it. So, if you have one, these are the steps to transfer Minecraft from PS4 to PS5 via Wi-Fi:
- First, turn on both consoles and sign in to PS4 using the same credential you use with PS5.
- Then, on your PS5, go to Settings.
- After that, select System.
- Then, from the left panel, select System Software.
- Now, select Data Transfer from the available options on the right side.
- After that, choose Continue.
- Then, you need to select the PS4 console name from which you’re transferring the game.
- You’ll see “Prepare for data transfer” on your PS5; if you don’t see it, wait for some time.
- Then, you need to press and hold the PS4’s power button and leave it when you hear a beep sound.
- On your PS5, select Minecraft and then select Start Transfer.
After the transfer is completed, PS5 will restart, and you’ll see Minecraft in the library.
Method #3: Play Minecraft On PS5 Using the Game Disc
Minecraft Bedrock also has an Installation game disc that you can install on your PS5.
To do so, follow these steps:
- First, ensure that your PS5 is connected to an active internet connection. To check that, go to Settings>Network>Test Network Connection.
- Then, log in to your PlayStation account.
- After that, it’ll be better to check for software updates and download the latest version if available. For that, you need to go to, Settings>System>System Software Update and Settings>Update System Software. If anything new is available, your PS5 will download and install the latest one; you need to wait until then.
- Now, insert the game disc and install the game by following the on-screen instruction easily.
Method #4: Using External Drive
Another thing you can do to play Minecraft on PS5 uses an external drive to transfer the game from your PS4 and PS5.
If you’re unsure about the process, then here you go:
- First, you need to have Minecraft installed on your PS4. If you haven’t done it yet, do it before continuing to follow further steps.
- Then, connect your external drive to your console.
- After that, head toward Settings on your PS4.
- Then, select Storage, followed by External Storage.
- After that, select Applications from the options shown on the screen.
- Then, move to Options.
- Now, select Move to Extended Storage.
- Then, select Minecraft and click OK.
- Wait till the transfer is finished, and once it’s done, turn off your PS4.
- Then, unplug the external drive from the console and connect it to PS5.
- Finally, turn on PS5.
When the consoles turn on, it prompts you to install the application on PS5 or allows you to start playing the game directly.
Conclusion
So, you can play Minecraft on PS5 using the methods I have shared above. Hopefully, you have understood the steps and applied them successfully. If you still have anything to know, feel free to drop your queries in the comments below.
ALSO READ:
