If you own an Apple TV Box, you might be seriously in love with the Apple TV screensaver. Consequently, you would be interested to know that now you can switch and manage Apple TV screensaver locations in an easy way. Being able to switch and manage Apple TV screensaver locations come in handy when you see an intriguing picture of an underwater creature or an outer space image that make you think a lot.
If you are having trouble recognizing where this image came from or what this image is all about, we will help you. In this guide, we will help you to find and know the Apple TV Screensaver locations so that you can easily recognize one when you see it again.
What Are Apple TV Screensavers?

If you have used computers, you may have noticed that when not used for a long time, such as 5 minutes, a certain picture or lines or designs start to appear on the screen. That is known as a Screensaver. Not all might have noticed this because there’s a special setting to activate this feature.
Similarly, the Apple TV screensaver offers a beautiful look to your TV when you don’t use it for increased periods of time. For instance, more than 10 minutes. When screensavers are used, your TV does not go into standby mode, hence increasing power consumption.
What is Switching and Managing Location in Screensavers?
Users who are specifically looking to find the source of the image that they are seeing on their Apple TV is what it means. If a user sees a very beautiful image, it intrigues their mind, and they want to find out more about the image, for instance, where this thing is or who clicked it, or what it is. For this purpose, switching and managing locations in Screensavers becomes important.
As a result, if you recently saw a beautiful picture that made you wonder where this picture came from, this guide will help you immensely.
How to Enable Screensavers on Apple TV (2023)
If you haven’t already enabled screensavers on your Apple TV, you can do so by following our easy steps. Moreover, if you don’t have screensavers active, you cannot switch or manage Apple TV screensaver locations. As a result, it becomes necessary to implement it first. With that, here are the steps:
- Open Settings.
- Using your remote, click on General.
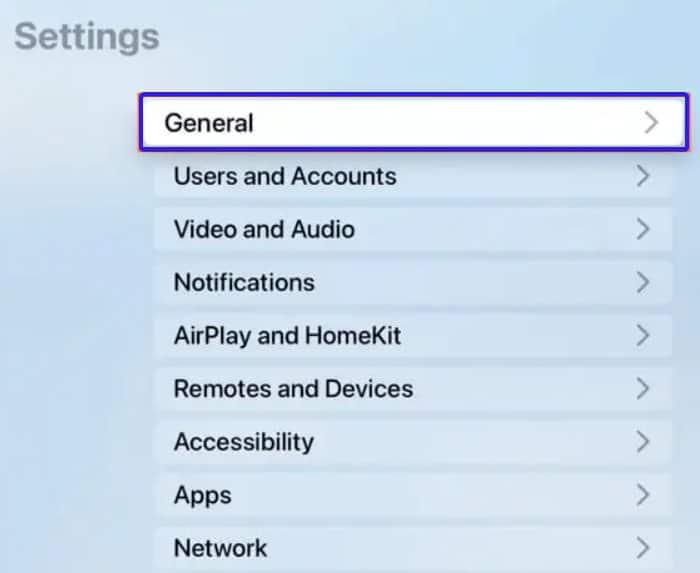
- Click on Screen Saver.
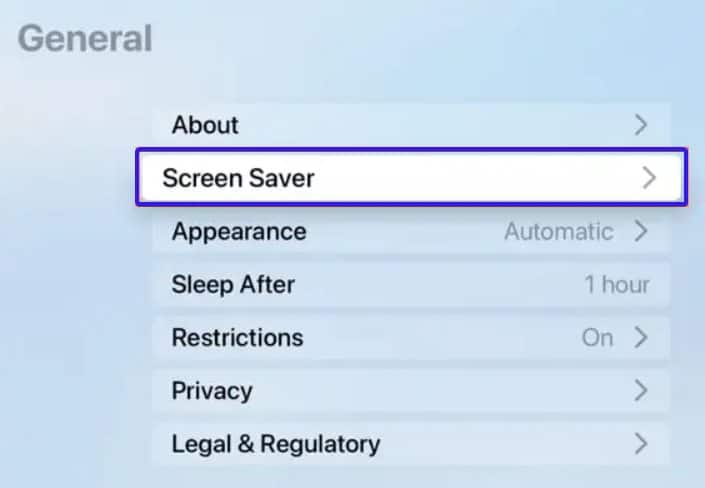
- Now choose Type. This will help you determine what kind of screensaver you wish to use.
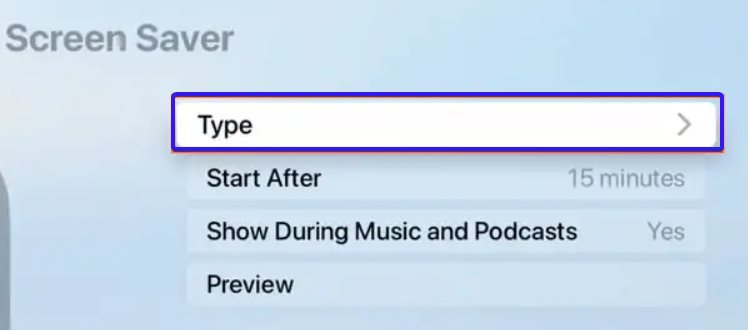
- From the list of available options, choose Aerial.
When you choose Aerial screensaver, this option will enable you to see and manage the Apple TV screensaver location
How to Alter Aple TV Screensaver Settings?
If you have already set your screensaver on your Apple TV, you should now be able to alter some settings to make it look more appealing and also explore some additional options. For that, here are the steps:
- Open Settings.
- Using your remote, click on General.
- Click on Screen Saver.
- You can see that you have earlier set the Type to Aeria. So, now you can edit more settings.
- Click on Start After to choose the time when you wish to see the screensaver.
- You will get some options such as 5 minutes, 10 minutes, 15 minutes, and 30 minutes.
- If you don’t touch your Apple TV for that amount of time, your TV will start showing the Screensaver.
Now, that’s how you can control and alter the settings of the screensaver of your Apple TV.
Switch and Manage Apple TV Screensaver Locations
If you are tired of seeing the same type of screensaver every time, you might want to switch and manage the Apple TV screensaver location so that you see a different screensaver every time your Apple TV goes on standby. Here are the steps to switch and manage locations:
- Open Settings.
- Using your remote, click on General.
- Click on Screen Saver.
- Now, click on Themes.
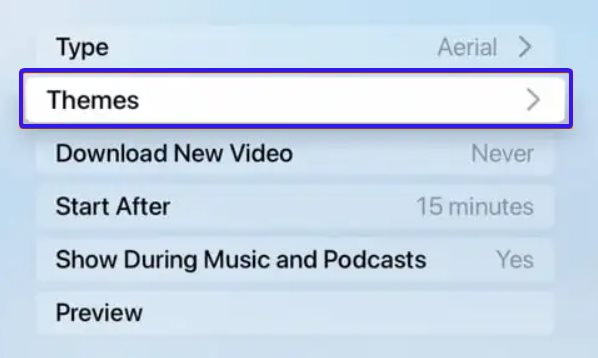
- Here, you will see 4 options: Landscape, Earth, Underwater, and Cityscape.
- Choose the one you wish.
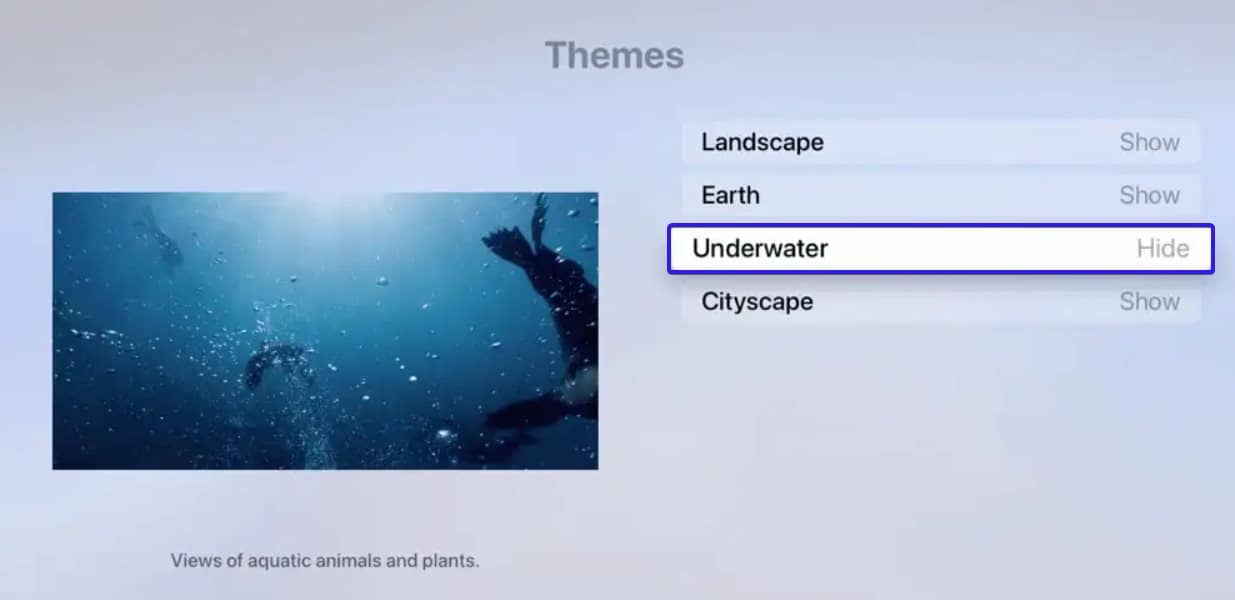
Now you can scroll through all the available screensavers in the preferred option. Suppose you choose Earth, you can use your remote to swipe left and right throughout the images.
Now, to get the location information, simply touch the surface of your Siri remote. Make sure not to press otherwise, it will close.

Similarly, when your Apple TV goes into standby mode to show you the screen saver, you can again simply touch the surface of the Siri remote to get information about the location. As a result, now you will be able to see where the photo was clicked and what it is about.
The Bottom Line
Well, that’s all we have here about how you can Switch and Manage Apple TV Screensaver Locations. We hope this guide has helped you. If you still have any doubts or queries, make sure to comment below.
ALSO READ:
