With AirPlay, Apple devices can stream content wirelessly from computers to televisions. Apple products typically feature AirPlay, but Samsung TVs also feature the technology, allowing seamless streaming to take place. Nevertheless, AirPlay occasionally needs help with issues, leaving users frustrated and searching for solutions.
You don’t have to worry about AirPlay connectivity problems with your Samsung TV! You will learn how to troubleshoot your Samsung TV when AirPlay is not working and how to fix AirPlay not working on Samsung TV in this article. These steps will allow you to stream your favorite media wirelessly and utilize AirPlay to its fullest potential.

Methods to Fix AirPlay Not Working on Samsung TV
So, here are some fixes that will help you resolve the AirPlay not working on Samsung TV:
1. Check Compatibility
There is AirPlay support on the latest Samsung TVs and monitors. It is possible that your old TV does not support AirPlay. Make sure your TV supports screen mirroring from iPhone or iPad by checking its documentation.
See if your Samsung TV or Smart Monitor is AirPlay 2 compatible by visiting their official website.
2. Restart Your Devices
It is common for both iPhones and Samsung TVs to experience frequent network problems if they are rebooted. To restart your devices, follow these steps:
- Switch off the phone by pushing the volume up and power buttons simultaneously.
- After that, hold the side button for about 30 seconds until you see the Apple logo appear.
When you have the Samsung TV remote in your hand, turn it off and on by pressing the power button. Normally, it takes around five seconds for the TV to reboot.
3. Check if It is Enabled
You can enable AirPlay from the system settings on your iPhone or Samsung TV if it has been disabled.
iPhone:
- On your iPhone, open the Settings app and scroll down to General.
- Choose AirPlay & Handoff.
- Select Automatically AirPlay to TVs from the menu.
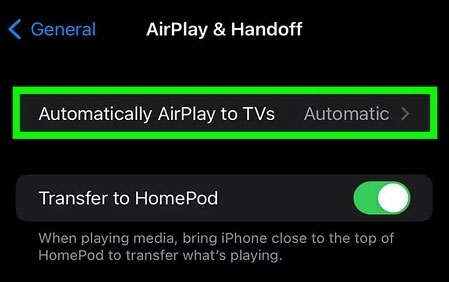
Samsung TV:
- On your Samsung TV remote, select the Home button and scroll left to Settings.
- Go to All Settings.
- Click ‘Apple AirPlay Settings‘ under General.
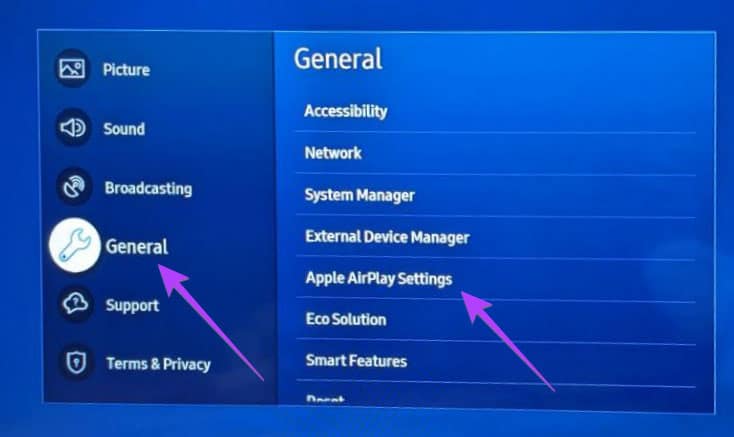
- From this menu, you can enable AirPlay.
4. Update Samsung TV Software
There are a number of reasons why Samsung TVs don’t work with AirPlay, including outdated firmware. Make sure that your Samsung TV is running the latest version of Tizen OS.
- To access the settings menu, select the Home button on your Samsung TV remote.
- Click on All Settings.
- To install the latest firmware, scroll to Support and select Software Update.
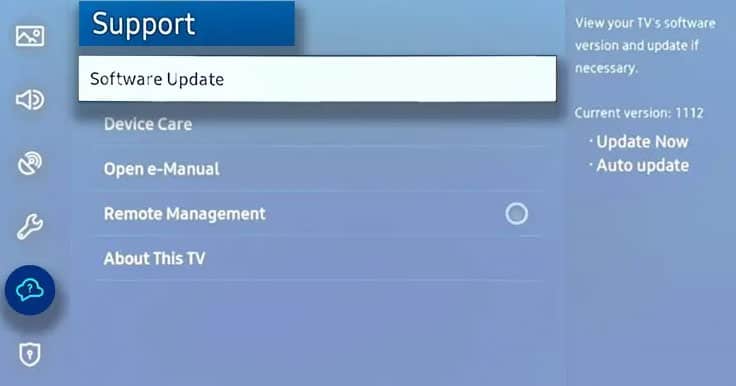
5. Disable the Bluetooth
It is possible for Bluetooth to conflict with AirPlay at times. In order to verify whether the error is fixed, you need to disable your Bluetooth on both Samsung TV and Apple devices when trying to use AirPlay between them.
6. Make Sure That You’re Not Using a VPN
As we know, VPNs allow you to hide your IP address from websites and establish encrypted connections between a VPN server and a computer or tablet. When using a VPN service, the device might be unable to sync.
It is best to disable your VPN and see if the “AirPlay not working on Samsung TV” issue is resolved.
7. Retry The Network Connection
There is an option to retry the network connection on most Samsung TVs. It is similar to a test tool and can be used to fix a wide range of problems. Here’s how:
- Open Samsung TV’s Settings.
- Select the Network option under General Settings.
- Next, you will be able to see Network Status here. Click on it.
- Then select the Retry option.

- To resolve the “AirPlay not working on Samsung TV” issue, reconnect the Wi-Fi on both devices.
8. Change Your Connection’s Bandwidth
The advantages of these frequencies are different from those of 2.4 GHz and 5 GHz. High-speed settings can now be set to 5 GHz. Despite the fact that the data travels much faster, there is a reduction in range as a result. 2.4 GHz, on the other hand, has a wider range but is limited in speed.
So, the “Airplay not working on Samsung TV” issue can be resolved by changing the Wi-Fi band from 5GHz to 2.4GHz, according to some users. Here’s another way you can try.
- Using a web browser, navigate to the router’s website and log in.
- Click on Settings.
- Click on Wireless.
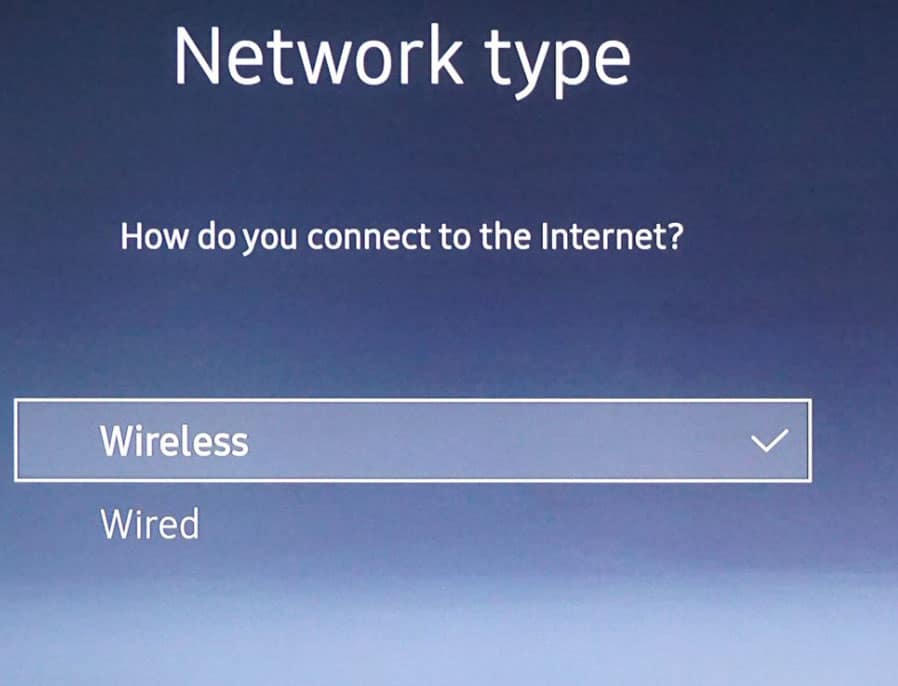
- You can uncheck the 5GHz option and select 4GHz instead.
- Then, save the settings.
- It is recommended that you restart your router and all other devices that are connected to it.
- Make sure your Wi-Fi is connected to your Samsung TV, and check if the error has been resolved by reconnecting them. Ensure that you connect at 2.4 GHz.
It is possible to use both the 5GHz and 2.4GHz bands simultaneously with some routers. If this is the case, you just need to switch your Samsung Wi-Fi directly to 2.4 GHz.
9. Restart Your WIFI Router

You might also have a problem with your network if AirPlay is not working on your Samsung TV. To resolve this issue, restart your router and connect your Apple device and Samsung TV to it, as explained above.
In addition, you should reset the network settings on your iPhone and Mac, as well as the TV device list, so that you never have to experience an AirPlay issue again.
10. Disable And Enable AirPlay
According to some users, disabling and reenabling AirPlay solved the “AirPlay not working on Samsung TV” issue. It might be worth a try for you.
- In the Samsung TV Settings, navigate to the General tab.
- Go to Apple AirPlay Settings and disable it.
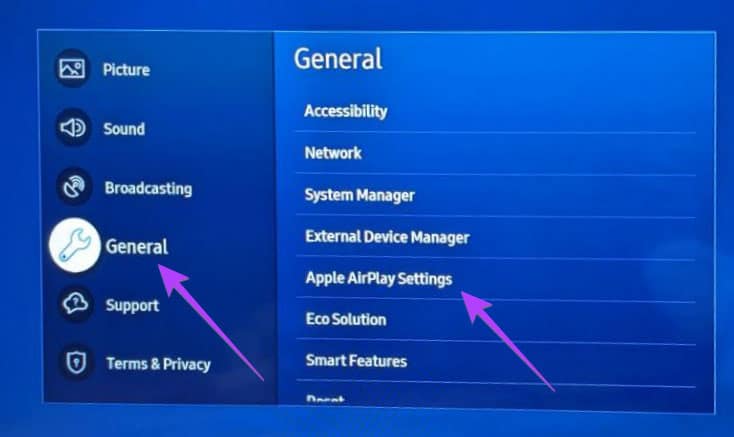
- Once the Airplay is enabled again, check if the error has been fixed.
11. Update iOS System
It is also possible that your Apple devices have an outdated operating system that is causing AirPlay to not work on your Samsung TV. It is, therefore necessary to update your iOS system in order to fix this problem.
For iPhone & iPad:
- If you want to back up your device, you can use iCloud or your computer.
- Connect your device to the internet by plugging it into power and using Wi-Fi.
- To get started, go to Settings and then General.
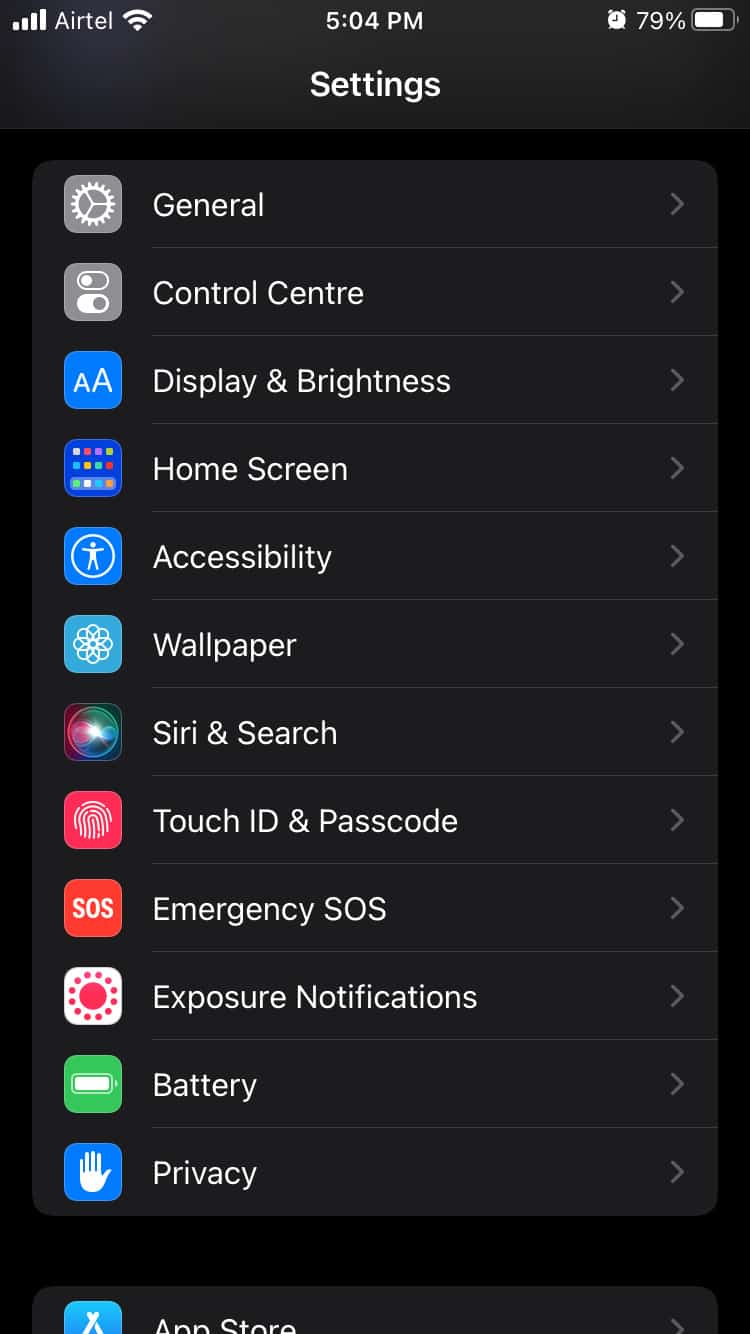
- Tap Software Update.
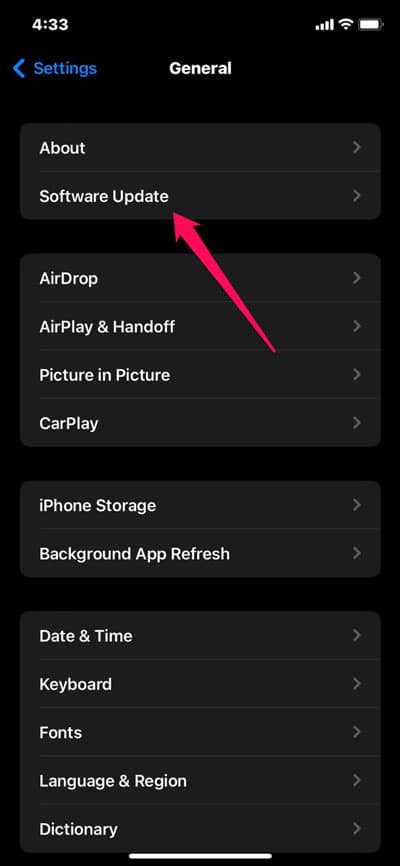
- You just need to select the update you want to install if you see two available updates on the new page.
- Then click the Install Now button. Select Download and Install instead, enter your passcode, and select Install Now to download the update.
For Mac:
- Initially, go to the Apple menu in the corner of your screen.
- Select System Preferences.
- Click on Software Update in System Preferences.
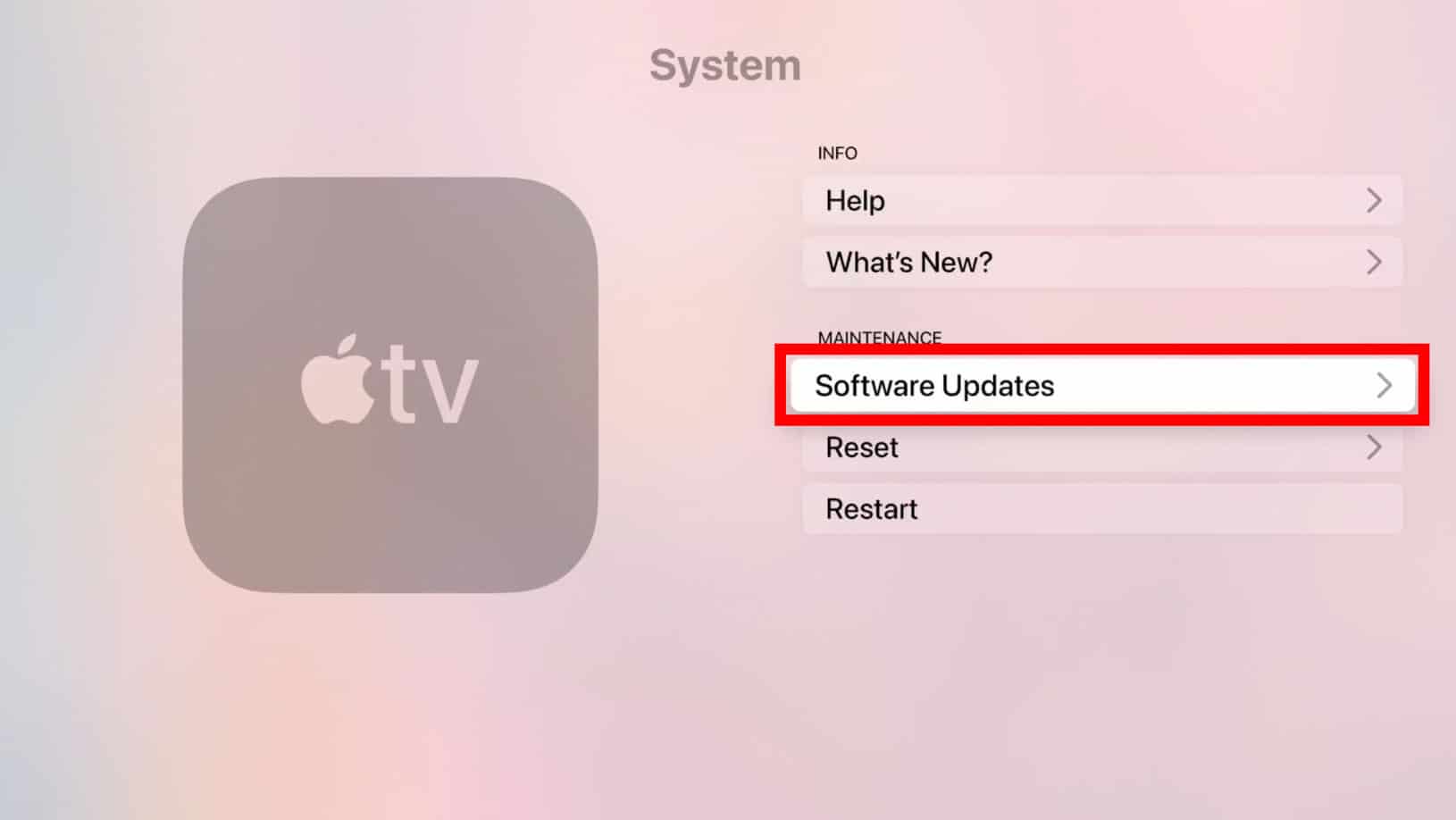
- Then click on Update Now or Upgrade Now.
12. Turn Off the Host Device’s Firewall
There is also the possibility that the Firewall will also prevent AirPlay from running normally. As a result, disabling the Firewall may also be necessary for solving the problem of “AirPlay not working on Samsung TV.” You can also give it a try.
- Go to Preferences and select Security and Privacy.
- Select Firewall and then click the padlock.
- Enter your administrator password.
- To disable the Firewall Options, open Firewall Options > Block All Incoming Connections.
- To check if the error has been fixed, check the option Automatically Allow Built-in Software to Receive Incoming Connections.
- To see if the error has been fixed, select Turn Off Firewall.
13. Reset Your Samsung Smart TV
Having tried all the above tips and not been able to solve the issue, it may be time to reset your Samsung TV. Here’s how:
- From the Settings menu, select General.
- Click Reset, then enter your PIN (0000 is the default).
- To complete the Reset, select OK.
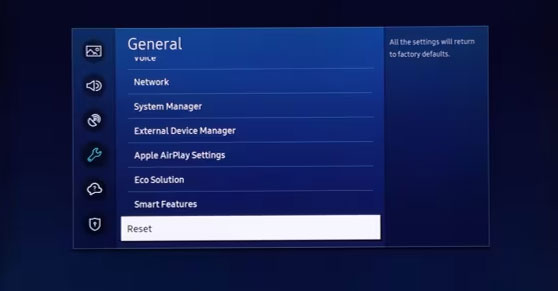
If these steps are not applicable to your TV, try going to Settings, Support, and Finally Self Diagnosis.
Sum Up
That concludes our guide on resolving AirPlay issues on Samsung TVs. We sincerely hope that this information has been helpful to you. If you have any questions or concerns about this topic, please feel free to share them with us in the comments section below.
ALSO READ:
- Fix Samsung TV Won’t Find or Connect to Internet WiFi
- How to Install or Watch Fubo TV on Samsung TV
- How to Fix Samsung TV Half Screen Dark on One Side
- How To Fix Samsung TV WiFi Keeps Disconnecting
- How to Turn Off AirPlay on iPhone, iPad and Mac
- How To Fix Samsung TV Volume Stuck Not Working
- How to Find Samsung TV Model Number and Decode It
- Peacock on Samsung Smart TV at Peacocktv.com TV/Samsung Activate Code
