YouTube, as of now, is the most popular source of entertainment, information, and education. Every day, YouTube gets millions of visitors searching for their needs. However, when users on Windows start getting Audio renderer error on YouTube, things turn out to be ugly. Nevertheless, if you are tired of the YouTube error, here’s our guide to help you fix it.
What is the YouTube Audio Renderer Error on Windows?
The Audio Renderer error means that the YouTube video you are trying to play is not able to render. While rendering means to decode and encode the video. If that does not happen properly, you will encounter YouTube Audio Renderer error.
This issue is extremely rare as most people are often able to fix it with a simple restart of their browser. However, if you are here, that means the restart wasn’t enough to fix the YouTube audio renderer error. Moreover, the issue is normally seen when the video is actually corrupt, and in that case, your PC is not at fault.
Another thing to notice is when Device Drivers, especially the Audio Drivers, become old, they can cause such mishappenings. As a result, updating the audio drivers can also prove to be a great solution. Nevertheless, here’s everything you can do to fix YouTube audio renderer error in Windows.
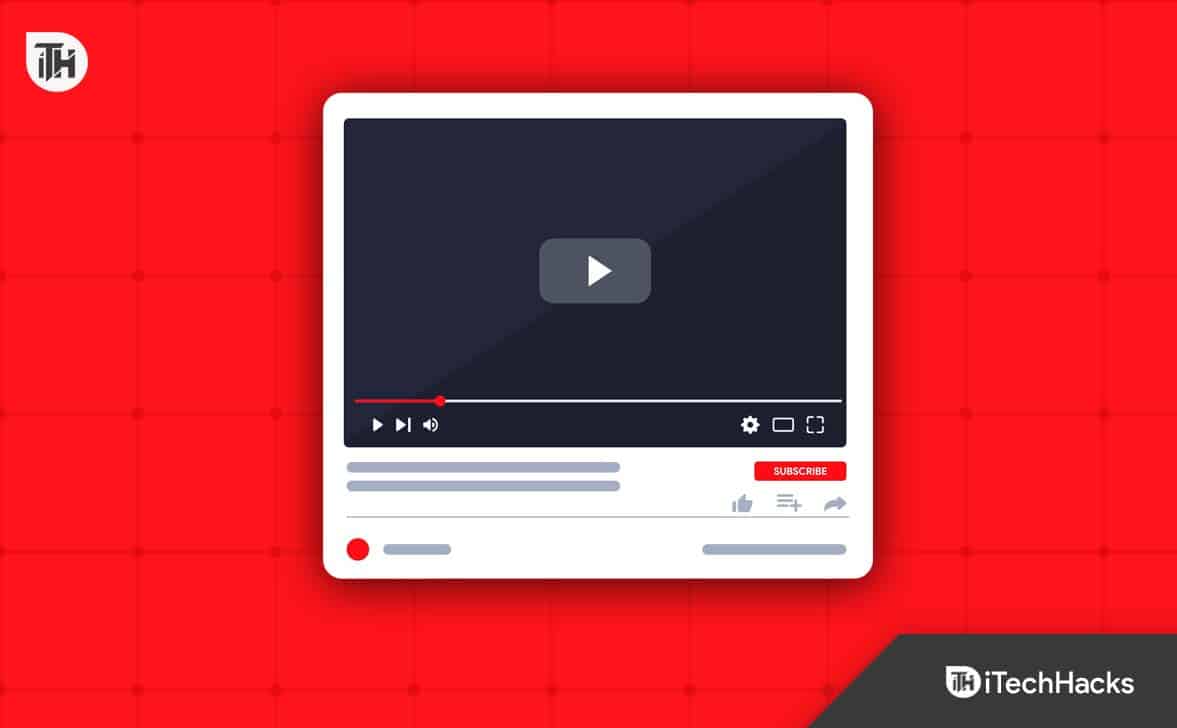
Fix: YouTube Audio Renderer Error on Windows 2024
If you are tired of YouTube’s audio renderer error, don’t worry, we have got you covered. Here we have listed all the fixes you need to resolve the error. However,
Fix 1: Check the Video
If you are getting the Audio renderer error in one video, try playing another video from an authoritative channel. Try playing a video from our official iTechHacks channel and see whether you are getting the same error or not.
If you don’t get any error while playing other videos, it is possible that the video has issues and not your Windows PC. However, if all videos show the exact same problem, move on to the next fix.
Fix 1: Clear Browser Cache and Cookies
The most effective way of fixing the YouTube audio renderer error in Windows is to clear the browser cache and cookies. Sometimes, using your browser and surfing the web for a long time corrupts the browser cache and cookies. In that case, it becomes necessary to clear it. Don’t worry, you won’t lose any personal data. Here are the steps to do it:
- Click on the three dots at the top-right corner.

- From the drop-down menu, click on Settings.
- Click on Privacy & Security.
- Click on Clear Browser Data.

- Tick-mark everything.
- Click on Clear Data.
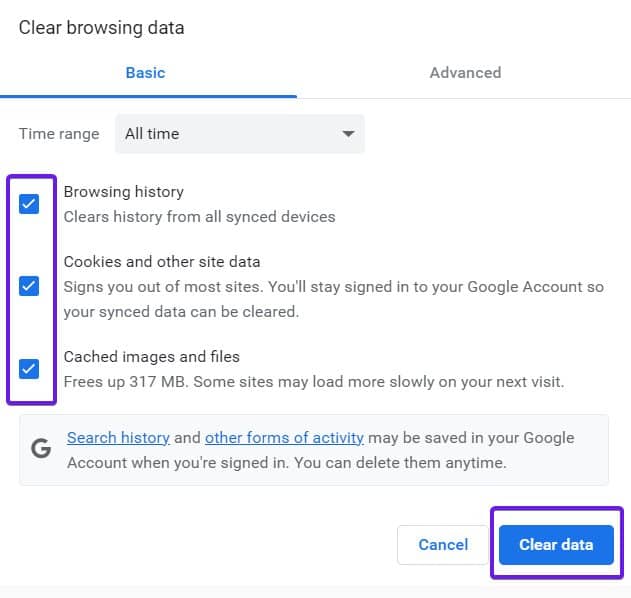
Once your browsing data is cleared, restart your browser and try playing a video. If the video plays without any issues, great. Else, move on to the next fix.
Fix 2: Reinstall Audio Drivers
If clearing the browser cache and cookies didn’t help, it is now time to reinstall or update the audio drivers. Frankly, no one really takes care of driver updates, and as a result, they get outdated and buggy.
When that happens, issues like YouTube audio renderer errors in Windows are common to see. Nevertheless, here are the steps to reinstall or update Audio drivers:
- Right-click on the Windows button.
- Click on Device Manager.
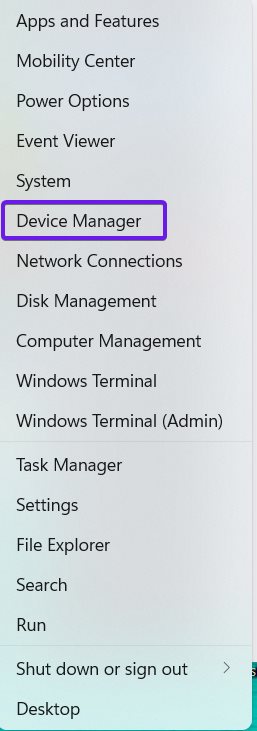
- Expand Audio Inputs and Outputs.
- Double-click on your Audio Driver.
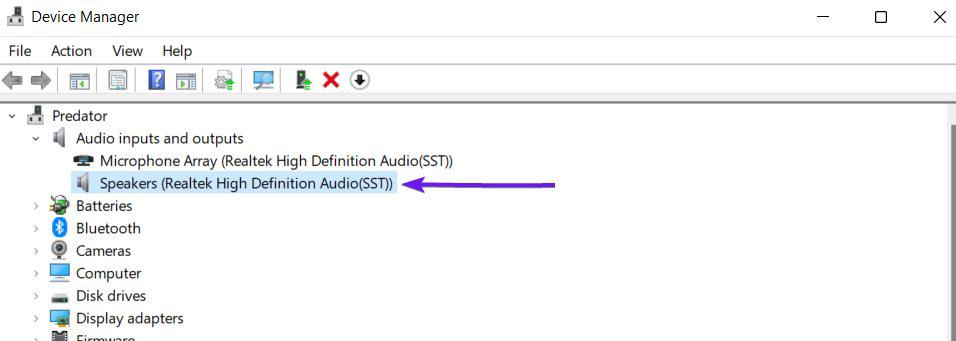
- Switch to the Driver tab.
- Click on Update.

- If it shows you already have the latest driver, close it and click on Uninstall.
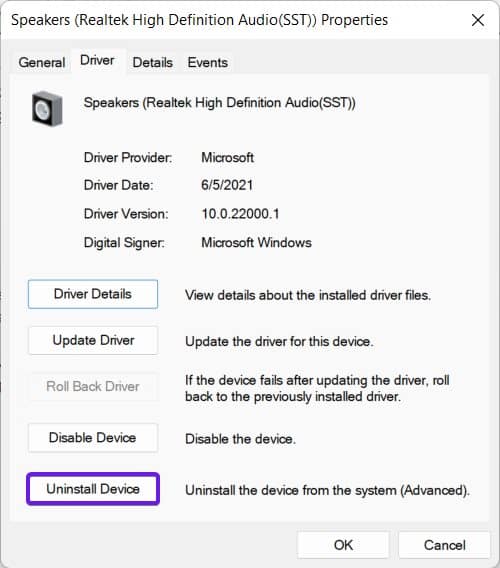
- Restart your PC.
- Open Device Manager again and tap on Scan for Hardware Changes.
Now your Audio Driver has been refreshed. If you were able to update your audio driver, then it is great, else the refreshing of audio driver is also perfectly fine. When it is done, go ahead and try playing a YouTube video to check whether the issue persists.
Fix 3: Roll Back Drivers
If you have recently updated any driver on your PC, it would be wise to go back and roll it back. Not all updates are useful, and you don’t need to install all of them. Instead, you can roll it back. While this is very difficult in the case of Windows updates, it is quite easier in terms of Device Manager. Follow these steps to roll back updates:
- Right-click on the Windows button.
- Click on Device Manager.
- Expand Audio Inputs and Outputs.
- Double-click on your Audio Driver.
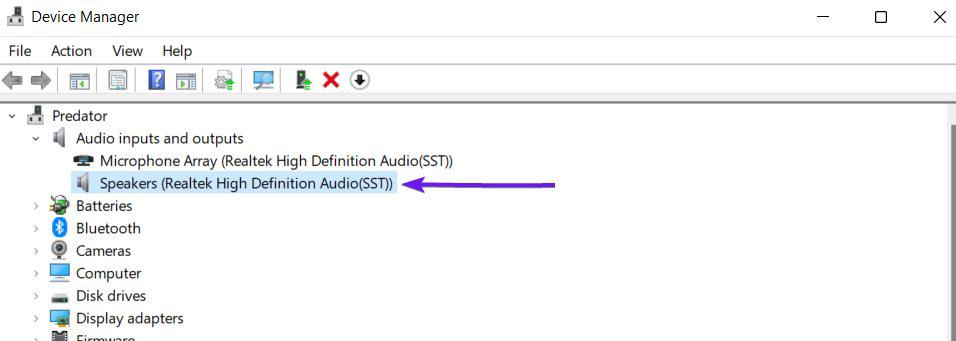
- Switch to the Driver tab.
- Click on Roll Back Drivers.
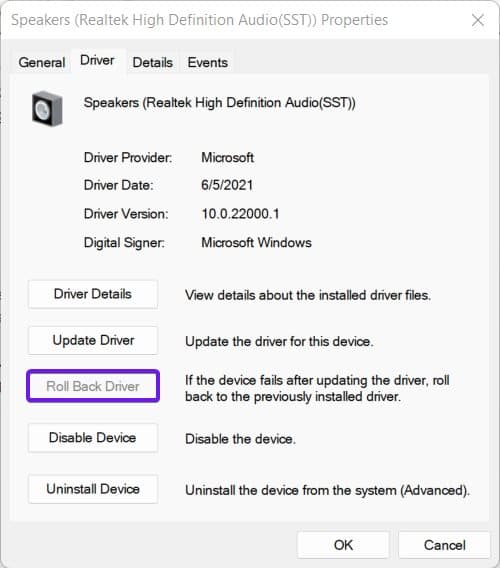
Depending on the situation, Windows may ask you to restart your PC. If it does, go ahead and restart it. Else, you can directly go and try playing a YouTube video.
Fix 4: Update Your Browser
Sometimes, we often overlook the tiny bits. In this case, it is your browser. In our busy schedules, we often forget to take care of our browsers. Sometimes, browsers get outdated and cause issues like the YouTube renderer error. Things are changing at a face pace and getting updated is the solution. Here are the steps to update your browser if it is Chrome:
- Click on the three dots at the top-right corner.
- From the drop-down menu, take your mouse to Help.
- Now, from the pop-up menu, click on About Chrome.
- Your browser will start checking for updates instantly and notify you that it is updating.
- Once it is done, your browser will restart on its own.
In this stage, you don’t have to worry about your unsaved work because Chrome’s cache will take care of it and open your tabs as it were. However, if updating didn’t help, move on to the next fix.
Fix 5: Try Another Browser
If none of the above fixes have worked till now, it is possible that it is your browser’s fault. In that case, you can try using another browser, such as Mozilla Firefox or Opera. You can also use Edge if it is convenient for you.
In case other browsers are able to play the video perfectly without Audi Renderer error, that means you need to reinstall Google Chrome, and then it will work perfectly.
The Bottom Line
Well, that’s all we have here about how you can fix YouTube audio renderer error on Windows. We hope this guide has helped you. If you still have any issues or doubts, make sure to comment down below.
READ NEXT:
- How to Login YouTube at Yt.be Activate with TV Code
- How to See YouTube Dislike Count on Any Video
- Fix YouTube Picture in Picture (PIP) Not Working on iPhone
- How To Verify YouTube TV at tv.youtube.com verify
- How to Activate YouTube TV via tv.youtube tv/start
- YouTube com/Activate | Guide to YouTube Activation
- 8 Ways to Fix YouTube Comments Not Loading
- How to Fix Youtube TV Oversaturation Issue
