Starfield is the latest entry after the legendary Elder Scroll series and other fantastic games like Skyrim. However, as we have already seen newer games come with lots of issues, Starfield is no different. While some people are reporting that Starfield is stuck on the loading screen, others are reporting that Starfield is freezing, lagging and stuttering. That’s why, here’s our guide to help you fix it. Whether your game is stuck on loading screen or it is lagging, freezing, and stuttering, this guide will help you all.
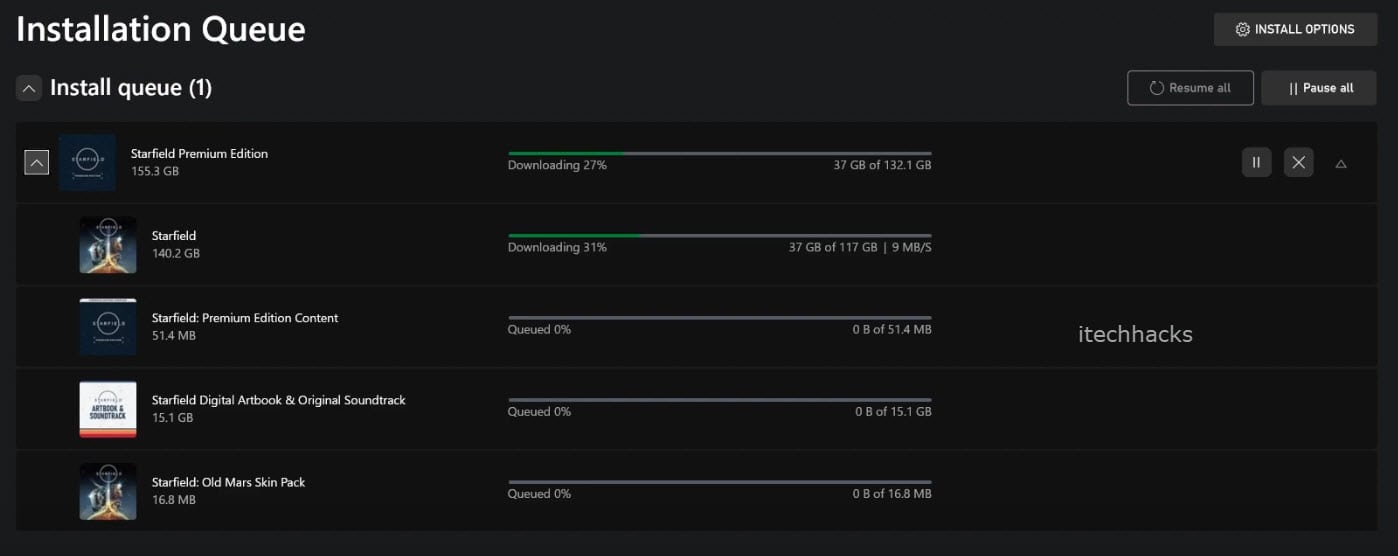
What Causes Starfield Stuck on Loading?
Starfield gets stuck on the loading screen because it is not getting enough resources to load. This makes it impossible to launch the game. The main reasons behind Starfield getting stuck on the loading screen could be various. Here are the most common ones:
- Incompatible Hardware: Make sure that your PC is capable of running Starfield. If your PC falls short of the minimum system requirements, then Starfield will forever be stuck on the loading screen. Even if it does start playing, the gameplay will be in between 10-20 FPS, which will make the game unplayable.
- Visual C++ Redistributable Missing: If Starfield is the first game you are trying to play on your PC, Visual C++ Redistributable might not be present. It is better that you download it before you launch Starfield.
- DirectX Incompatible: Every PC that is used for gaming must have a compatible DirectX. If you haven’t updated DirectX for a long time or haven’t heard about it before, it is now time to download and update it.
These are some of the most common issues that cause Starfield stuck on loading. In the following section, you will learn to fix Starlink stuck on the loading screen.
Why do I keep getting stuck on the loading screen Starfield?
There can be many reasons for Starfield to freeze, lag, and stutter. The most common of them are listed as follows:
- GPU Driver Issue: GPU drivers are extremely essential for smooth gameplay. If you haven’t updated your graphics drivers for a long time, the right time is now. Some PCs also miss out on GPU drivers, and the results can be disastrous.
- Unnecessary Applications Running: If you have a bad habit of minimizing applications instead of directly closing them, your PC has a lot of consumed memory. That insufficient memory results in the stuck on loading screen of Starfield.
- Game Installed on Hard Disk: If you have installed the game on a Hard Disk, that can result in problems. This is because Hard Disks are usually slower than Solid State Drives. And almost every modern-day PC that is capable of running AAA Titles like Starfield has an SSD. Install the game on SSD and try again.
These are the most common reasons for Starfield Stuck on the Loading Screen. If you think any of these are your problems, in the next section, we will walk you through fixing them.
Fix Starfield Stuck on the Loading Screen on PC, PS4, PS5, Xbox
If you are facing various issues in Starfield that include Stuck on the loading screen, freezing, lagging, and stuttering,
Restart Starfield
The first step towards fixing multiple issues with Starfield is restarting. Restarting has several benefits, from optimizing your game to allocating important resources. Also, as per normal technical knowledge, restarting is always the best solution because it doesn’t require much effort but unknowingly fixes every issue you face.
As a result, the game and check whether the game is stuck on the loading screen or not. If not, check whether the gameplay is stuttering, freezing, or lagging.
Restart Your PC
If restarting your PC doesn’t help fix Starfield stuck on loading, freezing, lagging, or stuttering, it is now time to go for a restart. If you have already tried a simple restart, it is now time for a hard restart. For those who don’t know, here is how you can hard boot your PC:
- Press and hold the power button.
- Keep it pressed for 10 seconds.
- Wait till you see your PC manufacturer’s logo, and then leave the button.
Your PC will now hard boot, and almost every issue you are experiencing related to the performance of the game will be fixed.
Check For DirectX
If you are having trouble with Starfield and it is causing multiple issues, the next step is to check for DirectX. The DirectX is an essential gaming and rendering component that helps to maintain the smooth flow of gaming and other rendering tasks. Here are the steps you check your DirectX:
- Press Windows + R keys together.
- Type dxdiag in the box and press Enter.
- Check for the Display 2 tab. If it is not present, proceed further.
- Go to the official website of DirectX and download it.
- Go to the Downloads folder on your PC.
- Install it.
Now, restart your PC and you are good to start playing Starfield. Now, check whether Starfield is stuck on loading screen or not.
Update Visual C++ Redistributable
The Visual C++ Redistributable is an essential component when it comes to gaming. The Visual C++ Redistributable contains codes developed by Microsoft to make games and other rendering tasks easier and possible that would otherwise not be possible.
If you have played games on your PC, you should already have Visual C++ Redistributable. However, if this is the first time you are installing a game, and that is Starfield, you need to download it. But first, here are the steps to check whether you have it:
- Click on the Windows button.
- Click on Settings.
- From the left panel, click on Apps > Install Apps.
- Search for Visual C++ Redistributable.
If you have VCR, you don’t need to do anything. But make sure that you have the 2017 version or not. If not, follow up with the next steps:
- Go to the official website of VCR. Here’s the link to it.
- Now, download the version that says x64.
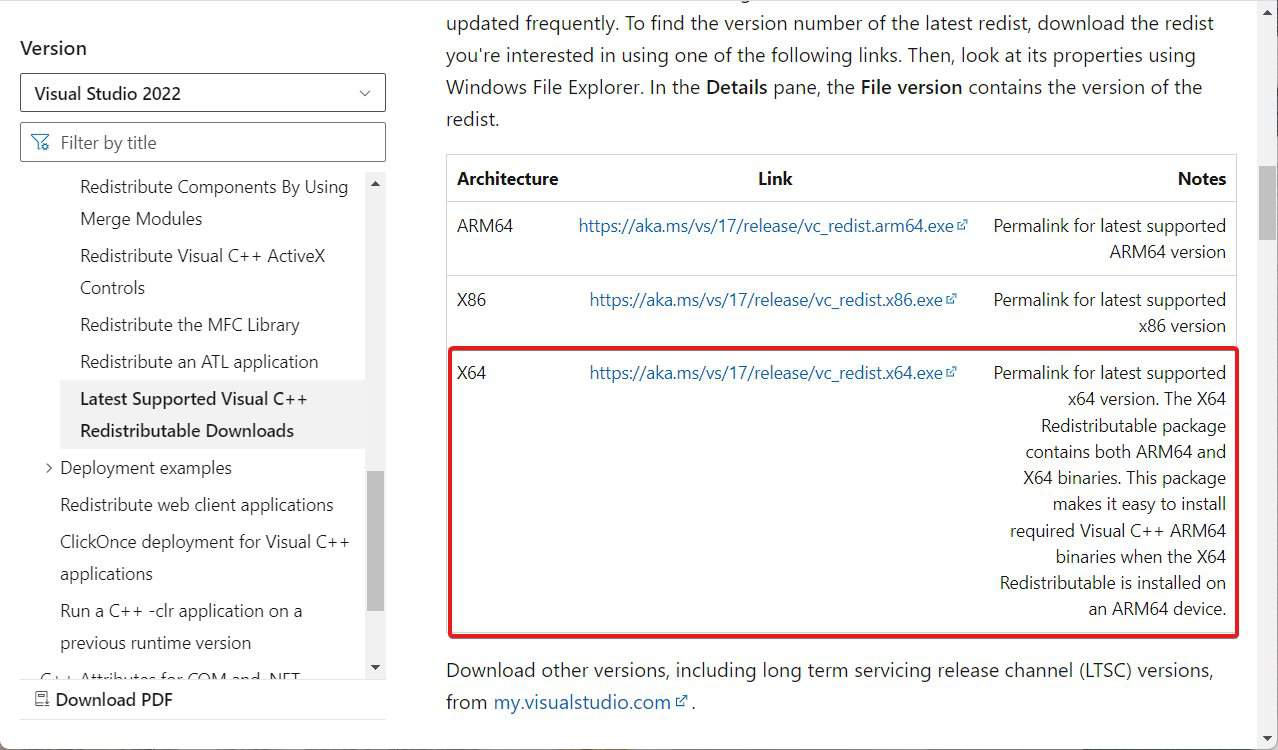
- Once downloaded, head to the Downloads folder on your PC.
- Double-click on it to begin the installation.
- Follow the on-screen instructions to complete the installation.
Once the installation is complete, you can restart the game, and it should not cause any problems.
Update GPU Drivers
If the above fixes have not helped you solve Starfield stuck on loading screen issues, you need to update GPU Drivers. These drivers are extremely essential when it comes to gaming. Device drivers help your PC to connect with the hardware and let you game. If you think that you haven’t updated the device drivers for quite some time, it is now time to update them. Here are the steps you need to follow:
- Right-click on the Windows button and click on Device Manager from the pop-up menu.
- Expand the Display Drivers section.
- Double-click on your Dedicated GPU name.
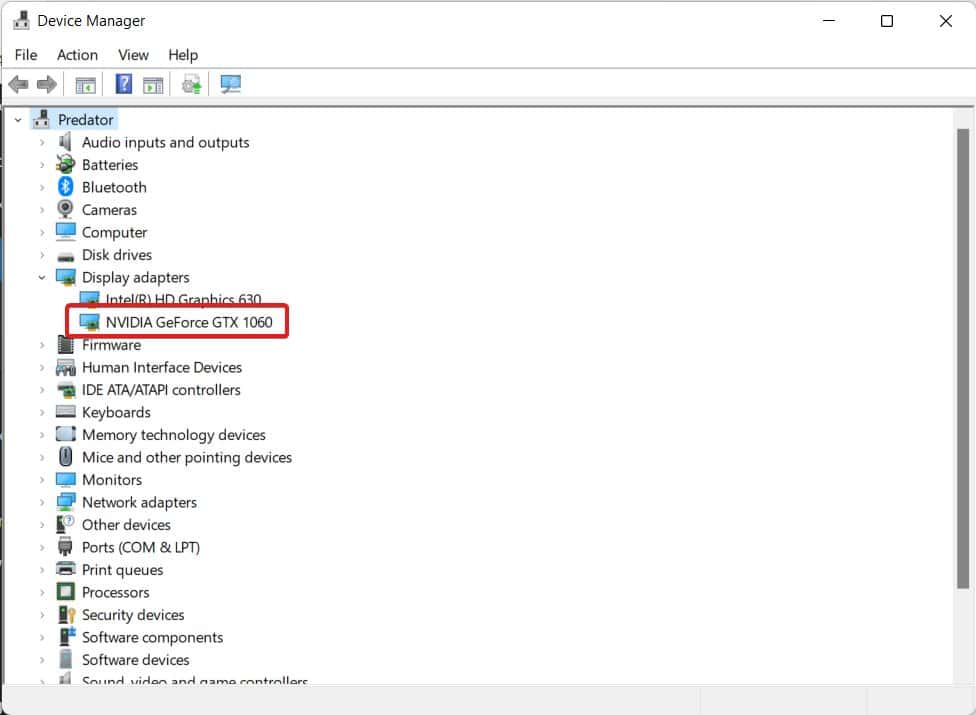
- Switch to the Drivers tab and click on Uninstall Device.

- Now, go to the official website of your driver manufacturer.
- Depending on your manufacturer, you will either need to go to Nvidia or AMD driver support.
- Select your GPU hardware model and number and click on Download.
- Once downloaded, head towards the Downloads folder on your PC and start the installation.
Once the GPU is installed, restart your PC. Once done, start playing Starfield and see whether any of the issues exist or not. If yes, follow up with the next fix.
Check For Unnecessary Applications
Some users often minimize apps and programs instead of directly closing them. If you are one of them, this can lead to Starfield lagging, stuttering, and freezing. If you have been running unnecessary applications in the background, it is now time that you stop them. The best way to accomplish this is by using the Task manager. In case you are not familiar with it, please follow these steps:
- Press Ctrl + Shift + Esc. This will open the Task Manager.
- Now, click on the Memory tab to sort it from highest to lowest memory-eating apps.

- Right-click on the top app and click on End Task.

- Keep doing this for all the unnecessary applications you see running.
- Make sure that you don’t end tasks for File Explorer and Antimalware Service Executable, as that can make your PC unstable.
Once done, start playing Starfield and check whether it is lagging or stuttering or the issue is fixed. If not, follow up with the next fix.
Flush Temporary Files
If the above methods have not proved to be that helpful, it is now time flush the temporary files. These are useless files that are created whenever Windows tries to execute a task.
Whenever you run a program, Windows makes a copy of that and stores it as a Temp file to make the execution process faster. While it is certainly helpful in some cases, in gaming matters, temporary files are trash. Here are the steps to clear them out:
- Click on the Windows button.
- Now, in the search panel, type: %temp% and press Enter.
- A folder will open that contains all the temporary files. Press Ctrl + A to select all and press Shift + Del to permanently delete them.
- After that, click on the Windows button again and type %appdata%, and press Enter.
- A folder will open that contains all the temporary files’ App Data. Press Ctrl + A to select all and press Shift + Del to permanently delete them.
When you perform both these, your PC will become fast and make sure that nothing lags or stutters, even Starfield.
The Bottom Line
Well, that’s all we have here about how you can fix if Starfield is stuck on loading or lagging, stuttering, and freezing. We hope this guide has helped you. If you still have any doubts or queries, make sure to comment below so that we can help you.
ALSO READ:
- Fix: Starfield Low FPS, Stuttering, Freezing or Lags Issues
- 10 Ways to Fix Starfield Won’t Launch or Not Launching on PC
- Armored Core 6 Stuck on Loading Screen: 10 Quick Ways to Fix
- 10 Quick Ways to Fix Baldur’s Gate 3 Stuck on Loading Screen
- How to Fix FIFA 23 Stuck on Loading Screen on PC
- Top 8 Ways to Fix Starfield Keeps Crashing Issue
- 10 Ways to Fix Starfield Won’t Launch or Not Launching on PC

You never addressed how to fix the issues on console just on pc. Rather change the title or actual provide the info you hack.