Baldur’s Gate 3 has been released for the users, and it’s trending on the game store. The players love this game because of the role-playing video gameplay. There are thousands of users who have posted positive reviews about the game.
The users have reported that it is a very interesting game that they love a lot. However, it is not the same for all users. There are many users who have reported that when they are trying to start the game, it is stuck on the loading screen. So we will list the solutions in this guide to fix this problem that you are getting.
Why is Baldur’s Gate 3 Stuck on Loading Screen Multiplayer?

Many users have reported that they are facing the issue of Baldur’s Gate 3 Stuck on Loading Screen. This issue is occurring with a lot of users who have downloaded the game. However, the users don’t have to worry about it, as it is not a major issue. We are going to list the reasons through which you will be able to analyze the cause of the issue.
- Internet Connection Problem: The users might face this issue if they are connected with a poor internet connection.
- System Issues: The issue will start occurring if your system is incompatible with running it.
- Other Apps: Some apps which are installed on your system might also start causing problems to the game.
- Drivers Issue: The outdated drivers which are on your system might also cause issues.
- Bugs: Some bugs in the game can also create such problems.
- Other Reasons: There are some other reasons too through which you will be going to face the problem. It includes Windows problems, graphics issues, and much more.
Baldur’s Gate 3 Stuck at 100% Loading Screen – Common Solutions

We’re going to list some simple and easy common solutions that you can try as a first step to try fixing the problem you are facing.
- Check Internet Connection: Before starting with the guide, we suggest you check the internet connection speed. If it is not stable, you will keep on facing issues. You can check this guide to learn about the websites to check the internet speed.
- Disable Firewall: If the Firewall on your system has blocked the game’s responses, then you will face the issue as the game will not be able to connect with the servers. You can check this guide to learn about the steps required to disable Firewall.
- Disable Antivirus: Like the Firewall, the Antivirus can also cause various issues in the game’s running. We will suggest that you should disable it and check whether the game starts working or not. You can check this guide to learn about the steps required to disable the Antivirus.
- Network Driver: There are chances that the network driver on your system is not updated, so the game cannot make the connections. We will suggest you update the network driver and check whether the issue is resolved or not. You can check this guide to learn about the steps to update the network driver.
Fix Baldur’s Gate 3 Stuck on Loading Screen

For those who have tried the above steps and still facing the same issue with the game, then there are chances that the problem is occurring due to some other reasons. We will suggest you check out the solutions which are listed below.
Check System Requirements
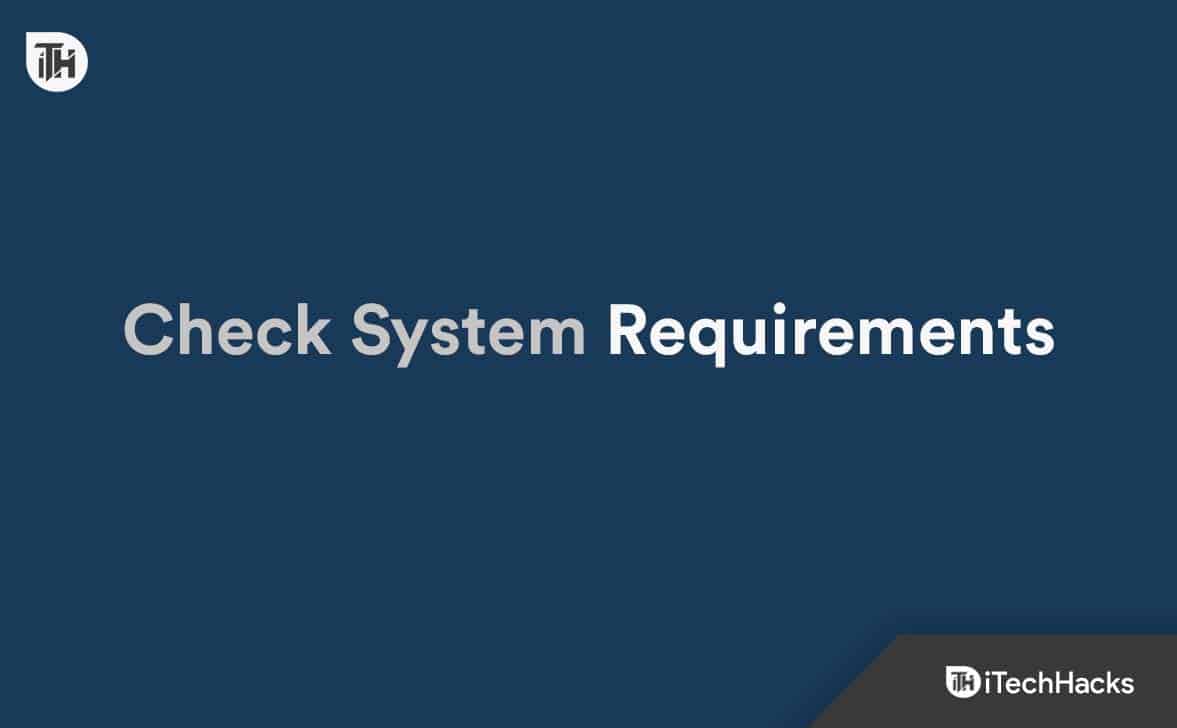
One of the main reasons you might face the problem is the System Requirements. Baldur’s Gate 3 is a heavy game requiring high resources like RAM, Graphics, Processor, etc, to run properly. If your PC does not have sufficient system requirements to run the game, you will face issues. We have listed the system requirements of the game below.
Minimum System Requirements
- Operating System: Windows 10 is required
- Processor: Your system should have AMD FX 8350 or Intel I5 4690
- RAM: 8GB or More
- Graphics: Requirements of 4GB VRAM. Your system should have Nvidia GTX 970 or RX 480
- Storage: Make sure your system has more than 150GB of space available
Recommended System Requirements
- Operating System: Windows 10 or Windows 11.
- Processor: Your system should have AMD r5 3600 or Intel i7 8700K
- RAM: 16GB or More
- Graphics: Requirements of 8GB or more VRAM. Your system should have Nvidia 2060 Super or RX 5700 XT
- Storage: Make sure your system has more than 150GB of space available
Update Graphics Driver
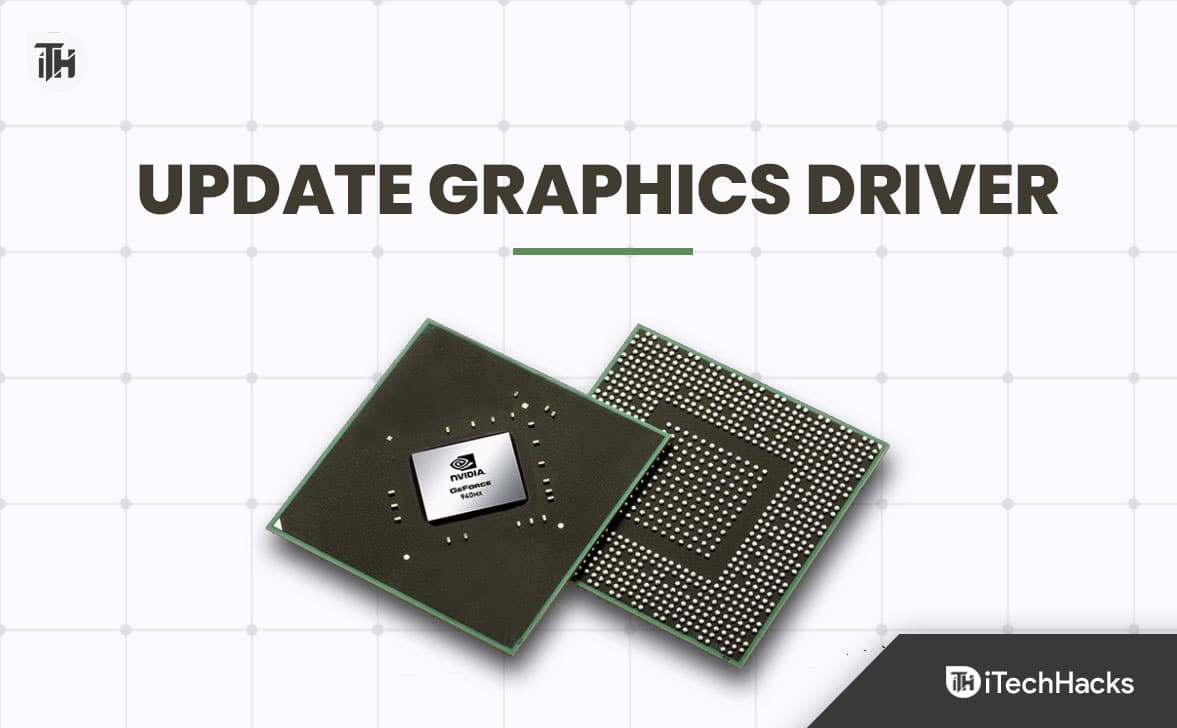
If your system meets the minimum or recommended system requirements to run the game, then we will suggest you check whether the graphics driver you are using is updated or not. Many users have reported that they have not updated their Graphics drivers for a long time. They keep on postponing the updates, due to which there are chances that the issue might start occurring. You can follow the steps which are listed below to update the graphics driver.
- Open the Start Menu.
- Search Device Manager.
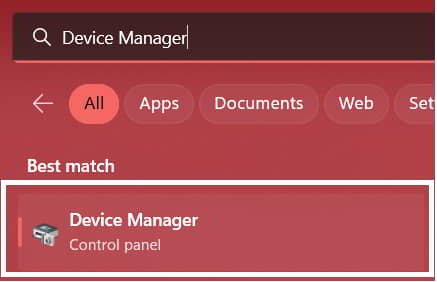
- Now, go and expand the Display Adapters.
- Select the driver and right-click on it.
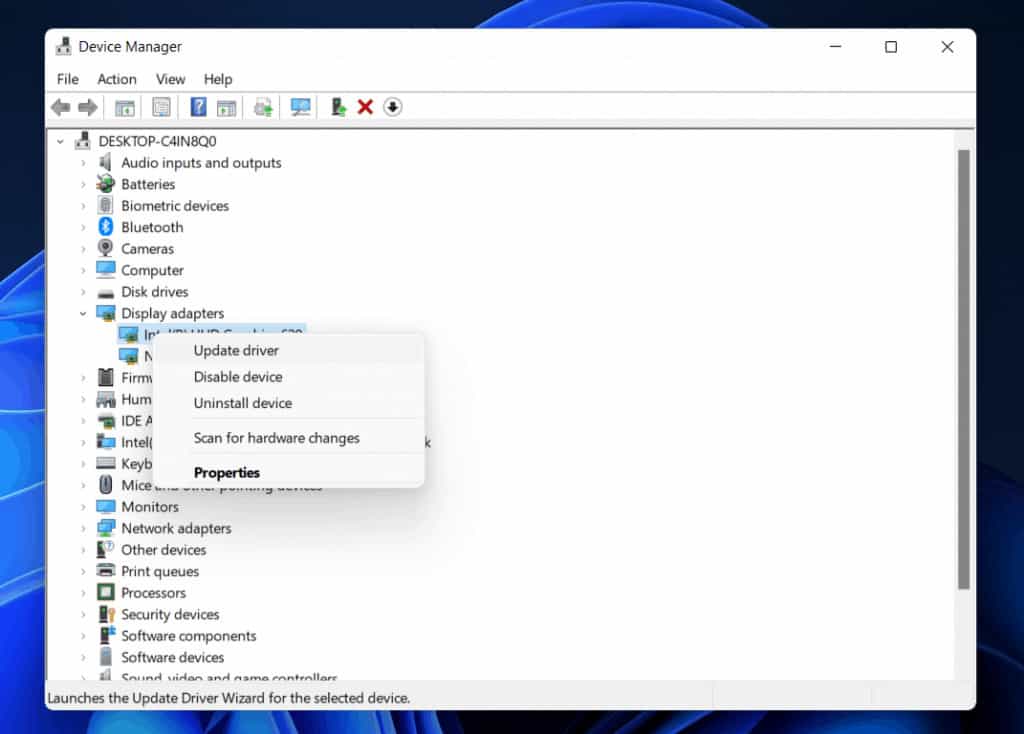
- Now, select the option of Update Driver.
- After it, check whether there are any new updates available or not.
- If any updates are available, download it.
- Make sure to restart the system to apply the changes.
Check Server Status
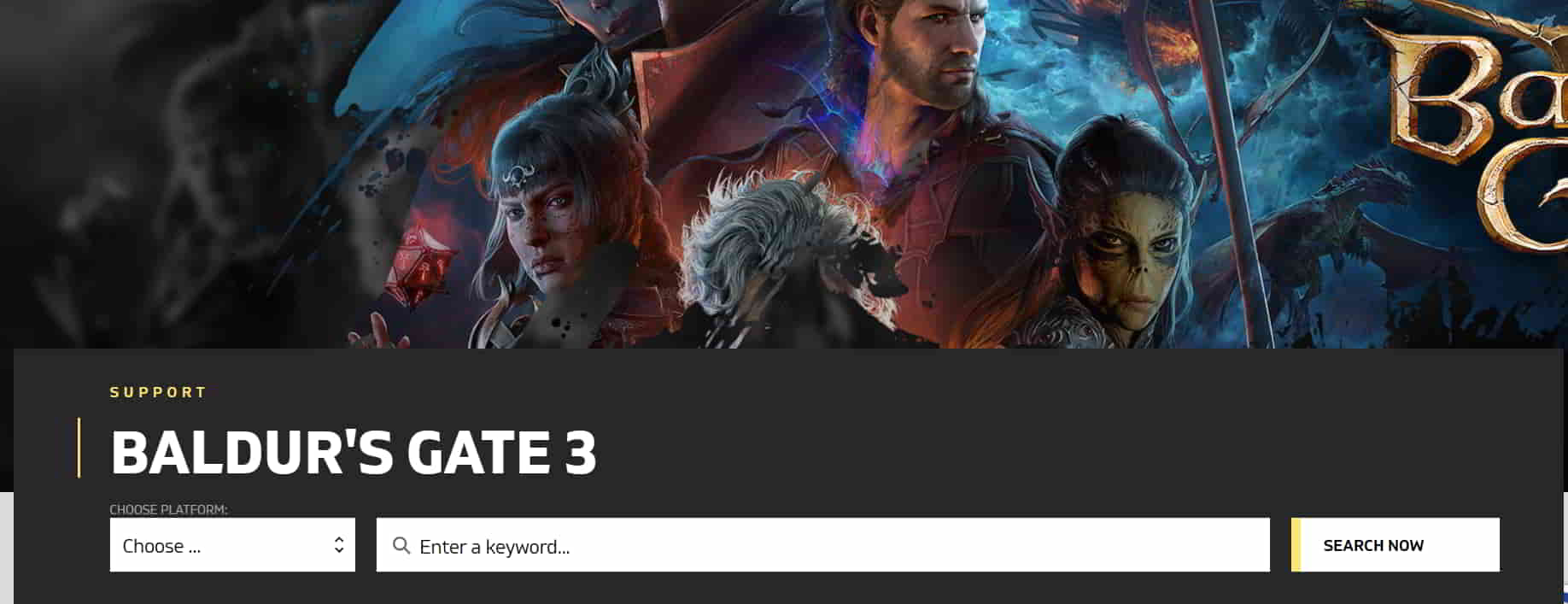
Once you have updated the graphics driver, then make sure to check the server status of the game. As the game has been released recently for users, so there are chances that it might be getting high traffics due to which the game is not running. It will be best for you to check the server status now.
There are a lot of users who had reported that when they were trying to start the game, then at that time, the servers were facing outages, due to which they were not able to play the game. You can check the server status to ensure that there are no issues occurring from their side. To check the server status, you can visit this website.
Verify the Integrity of Game Files
If the issue is still occurring with you and there are no server problems occurring from their side, then we will suggest you check whether the game files are installed properly or not.
There are chances that the game files might have been corrupted or missing, due to which the game is not running and is stuck at the loading screen. So it will be better for you to verify it with the help of the feature that is provided in the game store. You have to follow the steps which are listed below to do this.
- Open Start Menu.
- Search Steam and go to the Library option.
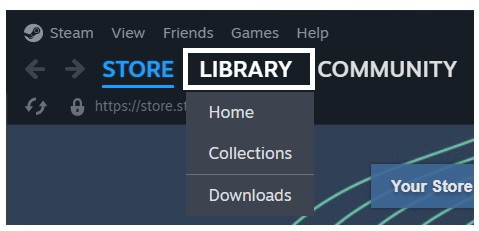
- Now, select the game, and click on Properties.
- Click on Installed Files.

- Now, click on the option of “Verify Integrity of Game Files.”
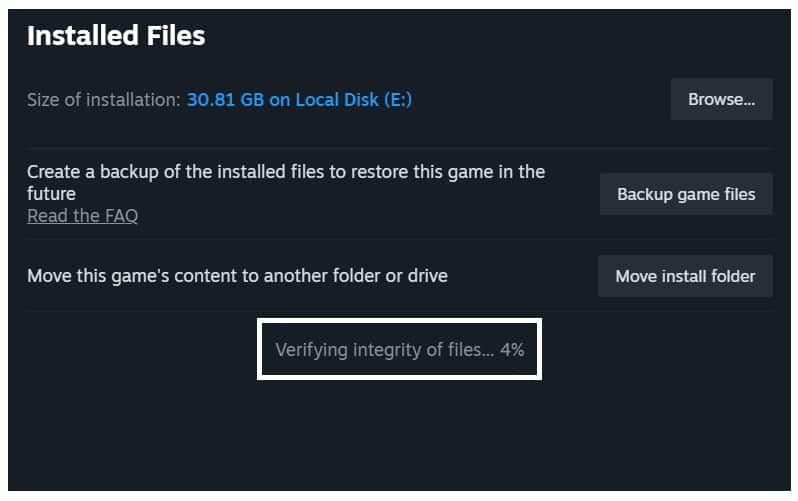
- After it, wait for the process to get completed.
- Once the process is completed, restart the system and check whether the issue has been resolved or not.
Set High Performance in Power Options
You can also try changing the Power Options to resolve the problem. It can help you in resolving the problem because sometimes the system does not provide sufficient resources for the game, due to which the issues start occurring. You can follow the steps which are listed below to do this.
- Open Control Panel.
- Select Hardware and Sounds.
- Now, select Power Options.
- After it, select the High Power options.
Disable Fullscreen Optimization
You can also try disabling the Fullscreen optimization to resolve the issue. Sometimes, this type of setting can also cause problems in the running of the game. You have to follow the steps which are listed below to do this.
- Open the file location of the game.
- Select the exe game files.
- Now, right-click on it, and select the Properties option.
- After it, click on the option of Compatibility.
- You will find the option to Disable Fullscreen Optimization. Select it.

- After it, click on Apply and save the changes.
Try Deleting Temporary Files
The users who are facing the issue can also try deleting the temporary files. Sometimes, the temporary files also start causing problems in the running of the game. So it will be better for you to delete them. You can do this with the help of the steps which are listed below.
- Press Win + R.
- Now, type %temp% in the field and press Enter.
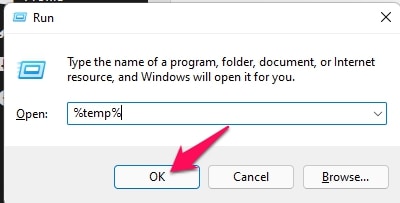
- After it, select all the files.
- Right-click and select the option of Delete.
- Wait for the files to get deleted. Some files will be there for which you have to select the option of Skip.
- After it, restart the system and check whether the issue has been resolved.
Close Resource Consuming Tasks
The users who are facing the issue can try closing the tasks that are running for no reason. There are chances that the tasks running in the background are consuming too many resources, so the game is not running properly as it is not getting sufficient resources.
So it will be good for you to close those tasks before starting the game. To close resource-consuming tasks, you have to follow the steps which are listed below.
- Open Task Manager. (You can press CTRL + SHIFT + ESC)
- Now, go to the Processes Tab.
- Select the tasks which are running unnecessarily.
- Right-click on it and select End Task.
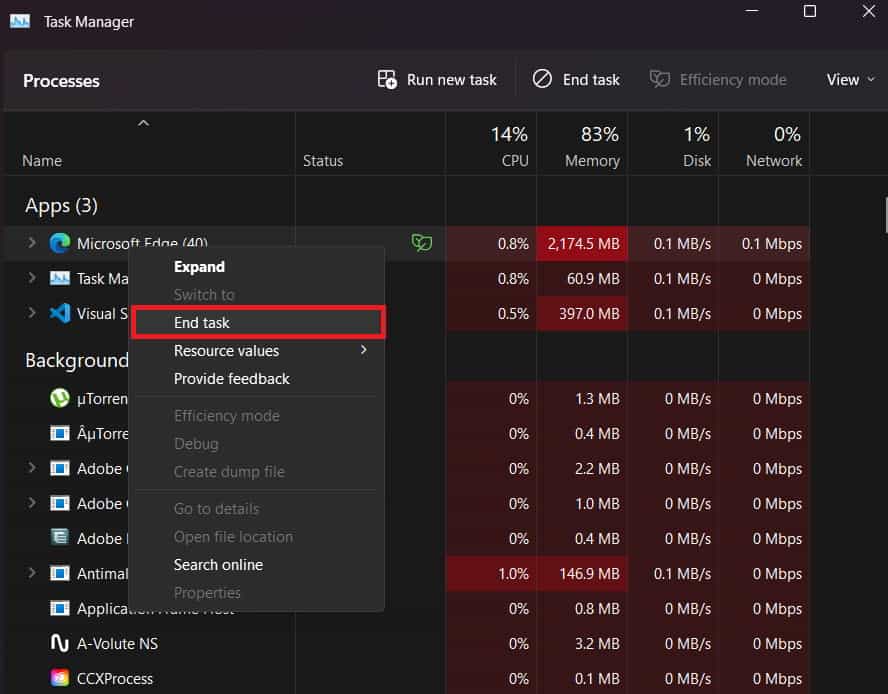
- Do this for all the processes which are running unnecessarily.
Check For Game Updates
There are chances that the game might not be running due to some bugs or issues. So we suggest you visit the game store and check for the latest updates. As the game has been released recently on the game store, the developers are working on making it smoother for all.
They are working on resolving the problems which are reported by the players. That’s why it will be better for you to keep checking for the latest updates, as the developers might release any update to fix the problem due to which the game is not running.
Check For Windows Update
It is important for you to ensure that you are using the latest Windows version. If you are not using the latest update on your system, you will face various issues. There are a lot of users who have reported it. So if your system is not updated, the game will also not work properly. We suggest that you follow the steps listed below to check for the Windows update.
- Open Settings.
- Select the Windows Update option.
- Now, click on Check for Updates.

- If any new updates are available, download and install them.
- Once they are installed, restart the system to apply the changes.
- Now, check whether the game is working or not.
Wrapping Up
There are a lot of users who have reported the Baldur’s Gate 3 Stuck on Loading Screen. This is not a major issue that you should worry about. In this guide, we have listed the steps through which you will be able to resolve the problem. We hope this guide will help you in resolving the problem.
ALSO READ:
- Fix: Baldur’s Gate 3 Won’t Launch or Not Loading on Startup PC
- 8 Ways to Fix Division 2 Crashing, Freezing, Stuck on Loading Problem
- How to Fix FIFA 23 Stuck on Loading Screen on PC
- How to Fix Amazon Prime Video Stuck on Loading Screen
- 7 Ways to Fix Call of Duty Mobile Stuck on Loading Screen
- Fix Rocket League Stuck or Freezing on Loading Screen
- How to Fix Disney Plus Stuck on Loading Screen on PC/TV/Phone

Those generic answers doesn’t help anybody.