Baldur’s Gate 3 is now one of the most popular games. Players have been waiting for this game since when the second installment came in 2013, but what players got in 2019 was a prequel to Baldur’s Gate 3. In 2023, after 10 years of Baldur’s Gate 2, the third installment hosts plenty of errors that render the game unplayable. One of the main errors is Baldur’s Gate 3 low FPS.
FPS means Frames Per Second. It is the number of times an image moves in front of your screen. The general rule of Thumb says the more FPS, the better. In Role-Playging games, the average FPS should be above 60 in order to make the game playable, and you should also be able to win. However, if the FPS is below that or even below 30, the gameplay can be tedious, and winning won’t be possible.
What Causes Baldur’s Gate 3 Low FPS Issues?
You may get low FPS in Baldur’s Gate due to an underlying error in the game or in your PC. The error is most commonly seen if your PC does not have the necessary configuration that is required to run the game. Other than this, even if your internet is slow, you may experience low FPS. Some of the other reasons are listed below:
- Outdated Drivers: If drivers are outdated, the gameplay can become full of lags and stutters, resulting in low FPS. At this moment, it is best to update drivers.
- Corrupt Game Files: If game files get corrupt, Baldur’s Gate 3 may occasionally have low FPS and then run smoothly and again the same. This is mainly due to corrupt sectors. This can be fixed by verifying the integrity of game files.
- Overheating: If your PC has overheated after running Baldur’s Gate 3 or any other game, you should probably leave it for some time to cool it. Overheating affects performance directly.
Other than these issues, there can be a few more that you will understand as soon as you start following the fixes.
Low FPS in Baldur’s Gate 3: Here’s How to Fix and Optimize Your Gameplay
If you are constantly facing low FPS in Baldur’s Gate 3, there are a few things you can do. However, make sure that you follow these fixes in the order they are mentioned and don’t skip any.
Fix 1: Close Unnecessary Background Programs
If you have the habit of minimizing programs on the go, there can be many applications running in the background that are hogging your resources. In that case, your PC is unable to allocate the necessary resources to Baldur’s Gate 3.
If that’s the case, you need to close those programs. The best way to do this is by using the task manager. Follow these steps to do the same:
- Press Ctrl + Shift + Esc, and the Task Manager will open.
- Now, switch to the Memory tab.

- Sort this list from Maximum to Minimum by clicking on it once.
- Now, you will see the most resource-hogging program.
- Right-click on it and click on End task from the drop-down menu.

- Keep doing this for all the programs. Make sure that you don’t do this for File Explorer.
When all resource-heavy applications have been closed, try opening Baldur’s Gate 3 and check whether it is lagging with Low FPS or not. If yes, move on to the next fix.
Fix 2: Update Graphics Drivers
More often than not, we usually don’t care about drivers and updates until they cause problems; the same goes with GPU drivers. Sometimes, the graphics card drivers are at fault and cause Baldur’s Gate 3 Low FPS. In that case, you need to update the graphics card drivers. If the same case is with you, follow these steps to update your drivers:
- First of all, find your Graphics Card name. You might already know that, or if you don’t, check out Display Properties.

- Now, go to the official website of your Graphics card manufacturer and download the latest driver.
- If you have Nvidia, go here. Or if you are using AMD, go to this place instead.
- Now, choose the driver based on your model number.
- Always make sure that you download the game ready driver and nothing else.
- When downloaded, extract the file and proceed with the installation.
Now that the installation is completed, you need to restart your PC. After the restart, start playing the game and check the FPS.
Fix 3: Disable Overclocking Applications
If you have been trying to overclock your PC, please stop doing it. Overclocking, while helpful, can be seriously injurious to your PC health. So much so that it can overheat and cause malfunction.
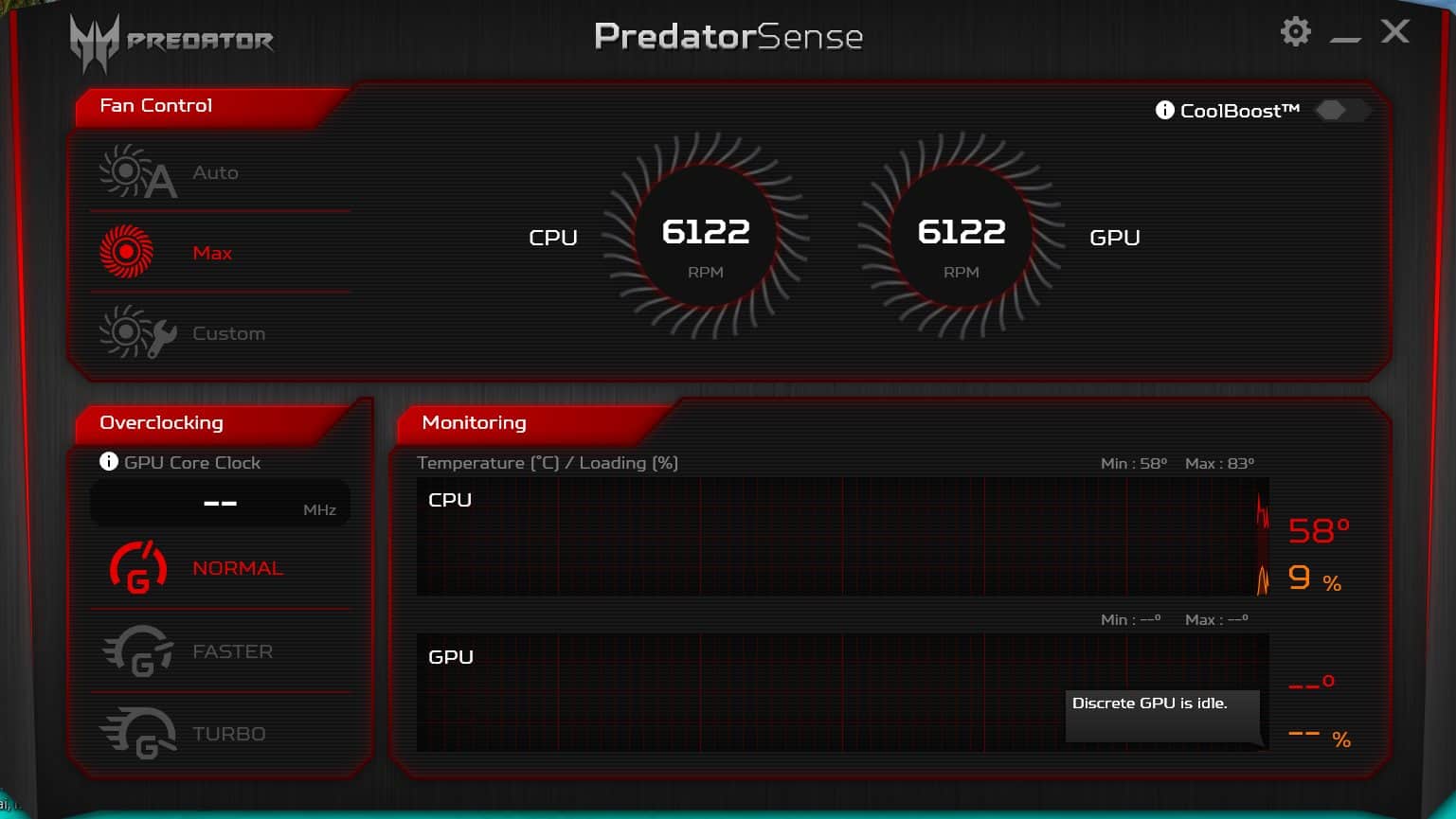
Even if it does not malfunction, you can notice it when playing Baldur’s Gate 3. Instead of making the gameplay smooth and cool, it will lower the FPS and render the playing impossible.
Certainly, there are ways to overclock your PC using the best overclocking software, but all are not made equal. So, before you overclock your PC, make sure to check out our guide, and for now, stop doing it. If you haven’t overclocked your PC, follow up with the next fix.
Fix 4: Verify The Integrity of Game Files
Sometimes, while playing and with the internet turned on, game files can get corrupt and cause multiple issues like Baldur’s Gate 3 won’t launch and low FPS, such as stuttering and lagging. In that case, instead of reinstalling the game, you can verify the integrity of game files. Certainly, this takes some time and data, but it will fix multiple ongoing issues. Here are the steps to do it:
- Launch Steam.
- Now, go to Library.
- Click on Games.
- Right-click on Baldur’s Gate 3.
- From the drop-down menu, click on Properties.
- Now, click on Verify Integrity of Game Files.
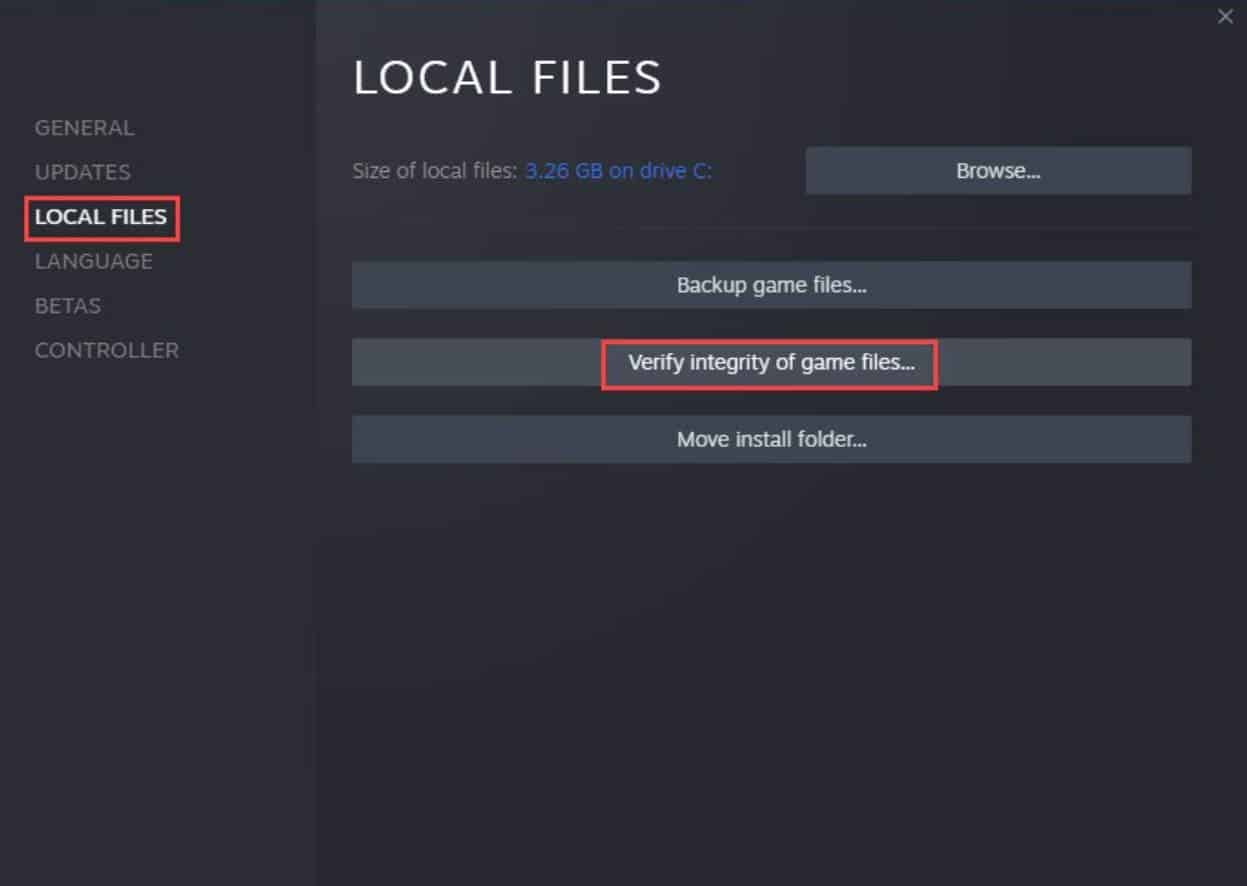
Once you tap on this, your game files will be verified. This process takes a lot of time because it replaces corrupt game files with newly downloaded files. Once the process is complete, your game will start running smoothly.
Fix 5: Check the Installation Location
The installation location matters a lot. This is because, nowadays, AAA Titles like Baldur’s Gate 3 require faster processing, and that is only possible when you have an SSD installed. However, because SSDs usually have less space than HDDs, and gamers install the game on Hard Disk.
If you have done the same, change the installation location so that the game can run directly from the SSD. This will simultaneously improve the FPS and also improve loading speeds. Moreover, you will not face any lags or stutters in Baldur’s Gate 3 once the game in running from the SSD.
Fix 6: Disable Steam Overlays
Steam Overlays put pressure on the Graphics Card and hinder gameplay performance. Not every user out there has an RTX 4090. Therefore, it is not recommended that you run resource taking programs when you are already running a game. Here are the steps to disable Steam Overlays:
- Launch Steam from the desktop or by clicking on the Windows button.
- After that, click on Library.
- Right-click on Baldur’s Gate 3.
- From the drop-down menu, click on Properties.
- Switch to the General Tab and uncheck Enable Steam Overlay.
- Save and exit.
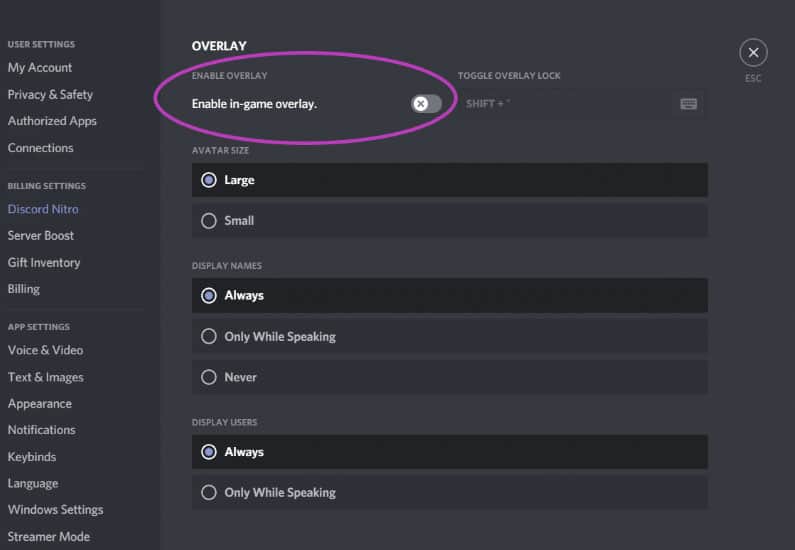
Now, run Baldur’s Gate 3 from the Desktop without opening Steam and check whether the gameplay is smooth or not.
Fix 7: Disable Benchmarking Tools
We don’t know, but how are you able to see the FPS on your screen and understand that Baldur’s Gate 3 is running at low FPS? If you are assuming and understanding the lags and stutters, it is fine. However, if you are using any benchmarking tool, such as FRAPS or NZXT Cam, you need to stop right there.
These software are nothing but an overlay that causes more lags and stutters than your game is causing. As a result, once you turn it off, you will notice that your gameplay improves to a great extent. Therefore, don’t use any of these programs to measure the FPS because they are resource hungry as well.
The Bottom Line
Well, that’s all we have here about how you can fix Baldur’s Gate 3 low FPS. We hope that after reading this guide, you have been able to improve FPS during your gameplay. If you still have any doubts or queries, make sure to comment below.
ALSO READ:
- Baldur’s Gate 3 High Ping Issues: 9 Ways to Fix it Quickly
- 10 Quick Ways to Fix Baldur’s Gate 3 Stuck on Loading Screen
- Fix: Baldur’s Gate 3 Won’t Launch or Not Loading on Startup PC
- Fix The Texas Chain Saw Massacre Low FPS: 10 Simple Ways to Increase
- Fix FIFA 23 Low FPS Drop Stuttering Issue and How to Increase it
- How to Fix Minecraft Legends Low FPS, Stuttering, and Lagging on PC
- How to Fix Ravenswatch FPS Drop Issues
- How to Fix Hi-Fi Rush Lag, Stuttering and FPS Drop Issue
