Users are reporting that they are getting an error message which is pointing to Baldur’s Gate 3 Direct Error. Due to the error, the users are not able to play the game. This is causing them a lot of issues as they have downloaded the game recently and started getting such issues.
Many users have reported that it is not a big issue that users should worry about. This is only because they were able to resolve the problem easily by implementing the troubleshooting methods. We are here with this guide where we will list the solutions to this problem. So if you are facing this error message, then make sure to read the guide until the end.
What is BG 3 DXGI_ERROR_DEVICE_REMOVED Error?

The users have been reporting that they are getting the DirectX Error when trying to start the game. However, they are not able to understand why they are facing this issue on their system with the game. Thus, we are here with some of the reasons which have been reported by the users on the internet.
- Graphics Driver Problem: The DirectX Error might be occurring due to some issues with the graphics driver. It can be due to outdated or incompatible drivers.
- DirectX Version Issues: There are a lot of users who have been facing issues due to the DirectX Version. If you have any other DirectX software of different versions installed, then it can also cause issues.
- Windows Update Problem: The DirectX issue might also arise if the version is not compatible with Windows.
- Hardware Problems: The issue will start occurring even due to hardware problems that you might don’t know.
- Corrupted Game Files: The DirectX error might start occurring if the game files are not properly installed or missing.
Quick Fixes for Baldur’s Gate 3 DirectX Error 🚀

Here are some of the quick fixes for Baldur’s Gate 3 DirectX Error. It will help in troubleshooting common problems, due to which you are facing the issue.
- Check Internet Connection: The first thing that you should check is the internet connection. The internet connection plays a major role in running this type of game. So it will be our suggestion that you should check the internet speed of the network that you are connected to. You can check this guide to understand the steps involved in checking the internet connection.
- Disable Windows Firewall: The users who are facing the DirectX Error can try disabling the Firewall. The Firewall acts as a wall to protect the system, so it will be good for you to disable it temporarily and then check whether the issue has been resolved or not. Check this guide to learn the steps to disable the Firewall.
- Disable Antivirus: Similar to the Firewall, the Antivirus can also cause a lot of issues in running the game. So it will be good for you to disable the Antivirus and check whether the issue has been resolved or not. Check this guide to learn the steps to disable the Antivirus.
- Restart The System: The users facing the issues can try restarting the system, as it can also help in resolving minor bugs. This solution has fixed the issue of a lot of users.
- Run The Game In Administrator Mode: There are chances that the game is not running properly, due to lack of admin authority. Thus, it is our suggestion that you should try running the game in the administrator. It is very simple: Right-click on Game Exe File -> Select Run as Administrator -> Give the permissions -> Wait for the game to start.
Baldur’s Gate 3 DirectX Error: Step-by-Step Fixes
Those who have tried the above methods but still getting the same issue, then they should try the solutions which are listed below. There are a lot of users who have fixed the problem with the solutions that are listed below.
Check System Requirements
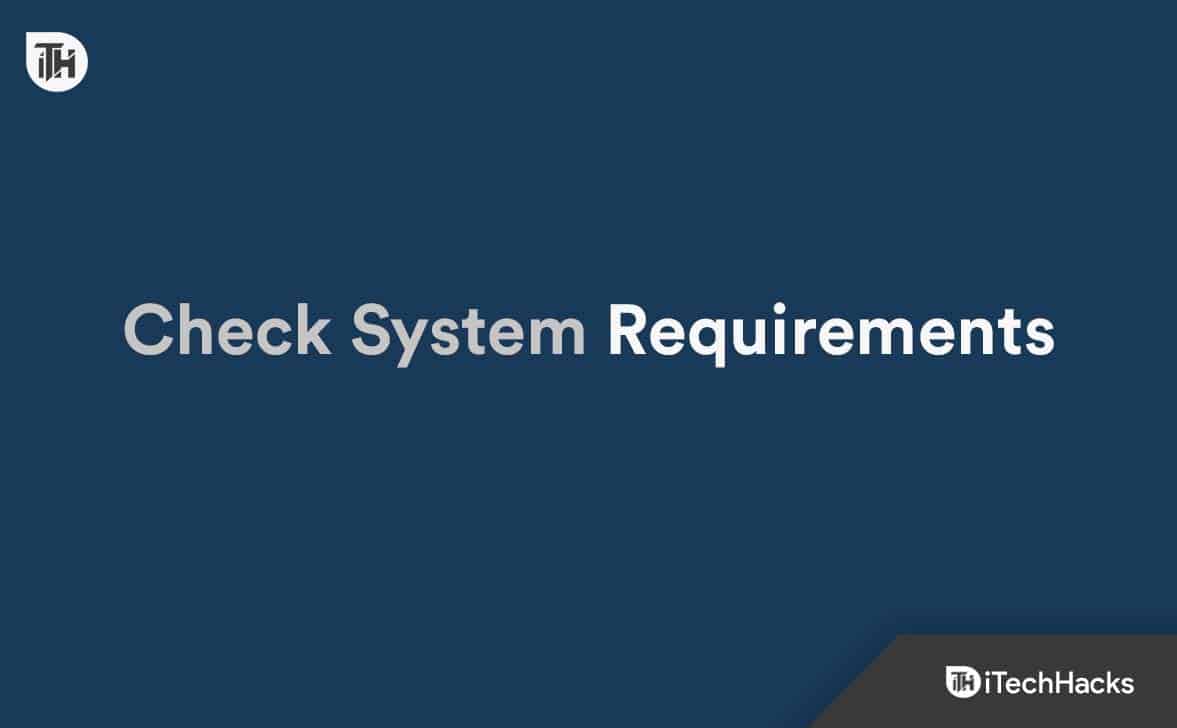
It is important for the users to understand whether the game that they are downloading will be able to run smoothly on your system or not. There are many users who don’t check the system requirements and download the game and start facing issues. We suggest that you should not make such mistakes. We have listed the system requirements; make sure to check them below.
Minimum System Requirements
- Operating System: Requirement of Windows 10 or higher.
- Processor: The system needs to have AMD FX 8350 or Intel I5 4690 Processor
- RAM: 8GB or More
- Graphics: Requirements of 4GB Graphics Memory. Your PC should have Nvidia GTX 970 or RX 480
- Storage: Make sure your system has more than 150GB of space available
Recommended System Requirements
- Operating System: Requirement of Windows 11.
- Processor: The system needs to have AMD r5 3600 or Intel i7 8700K
- RAM: 16GB or More
- Graphics: 8GB or more Graphics Memory. Your system should have Nvidia 2060 Super or RX 5700 XT.
- Storage: Make sure your system has more than 150GB of space available
Disable SLI
The users who have the NVidia Graphics card are likely to face the issue due to some settings. We will suggest the users disable the SLI and then check whether the issue has been resolved or not. You can easily do this with the help of the steps which are listed below.
- Open the NVidia Control Panel.
- Now, go to the 3D Settings option.
- Click on Set SLI Configuration.
- Now, choose the option of Do not use SLI technology.
- After it, start the game and check whether the issue has been resolved or not.
Update The Graphics Driver
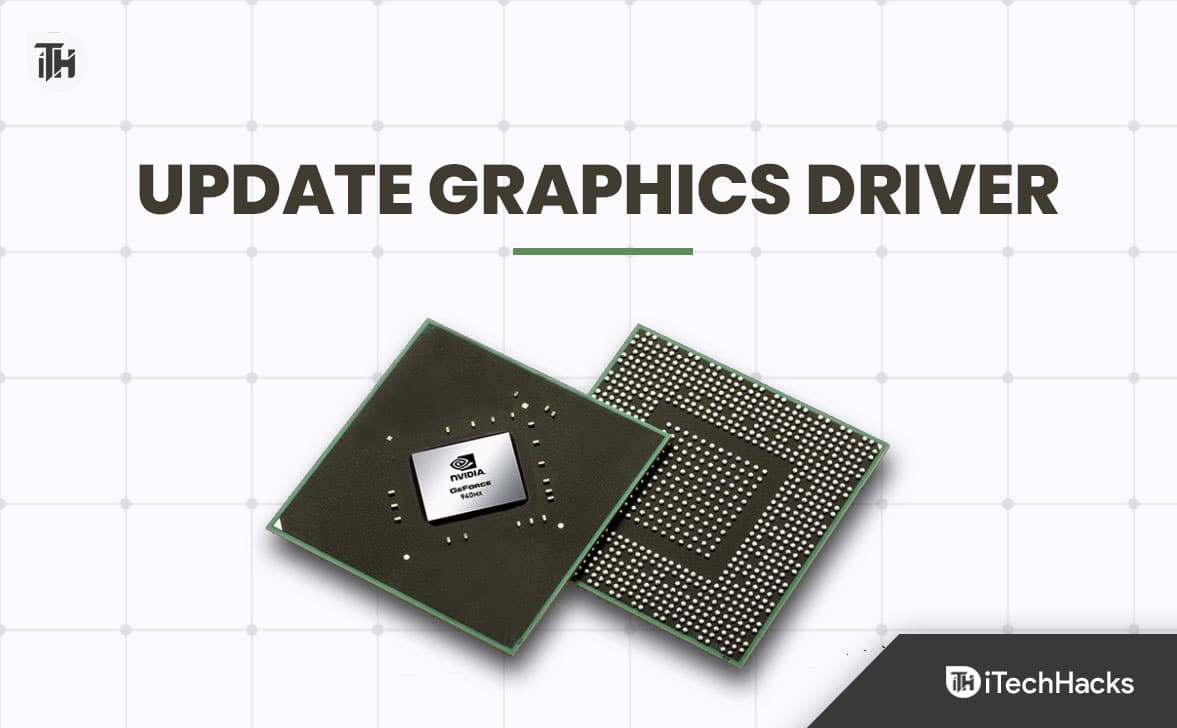
The users who are getting the error should try checking for the updates of the graphics driver. There are chances that you have not updated the driver for a long time, due to which the issue is occurring to you. The users have to follow the steps which are listed below to update the graphics driver.
- Open Device Manager on your PC.
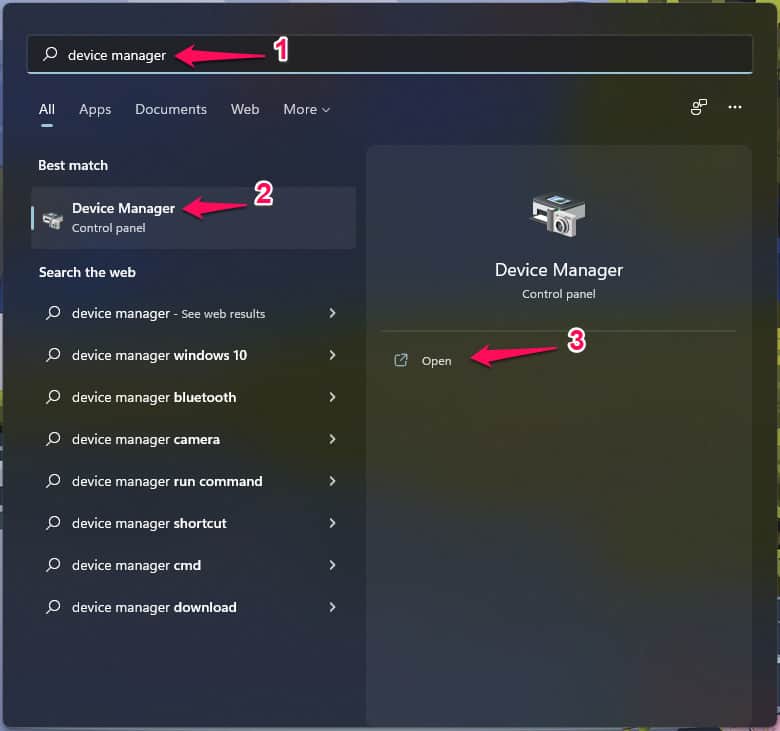
- Now, expand the Display Adapters.
- Select the driver and right-click on it.
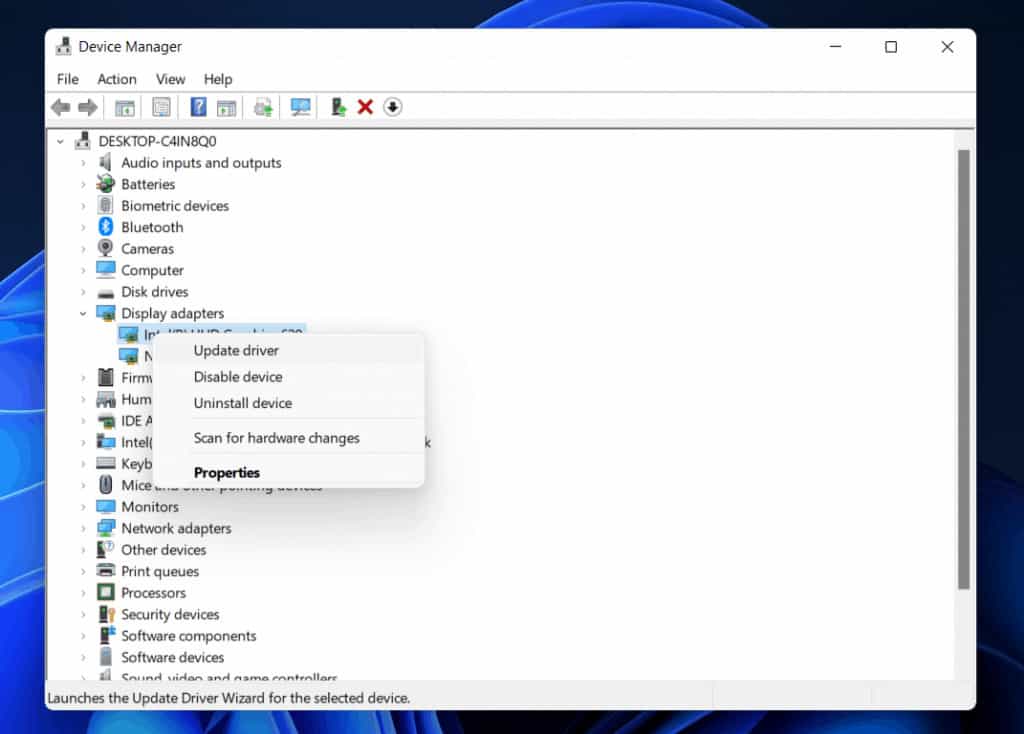
- After it, select the option of Update Driver.
- Now, wait for the process to get completed.
- Once done, then restart the system.
Verify Integrity of Game Files
The users should also verify whether Baldur’s Gate 3 game files have been installed on the system properly. If you don’t know, the files which are used to run the game properly should be working correctly and not affected by the virus.
If the files are affected by the virus or missing due to any reason, then the users will not be able to play the game. So we will suggest that you should use the Verify Integrity of Game Files to resolve this problem. With the help of this feature, you will be able to scan and repair the game files easily. You have to follow the steps which are listed below.
- Open the Steam Game Store.
- Go to the Library.
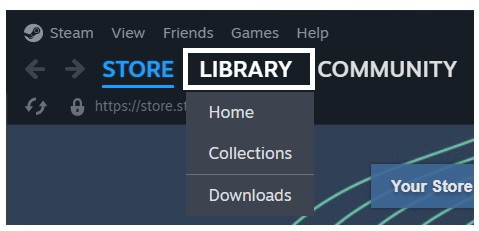
- Select the Baldur’s Gate 3 game.
- Right-click on it.
- Click on Properties.
- Now, select the Installed Files option.

- Click on Verify Integrity of Game Files.
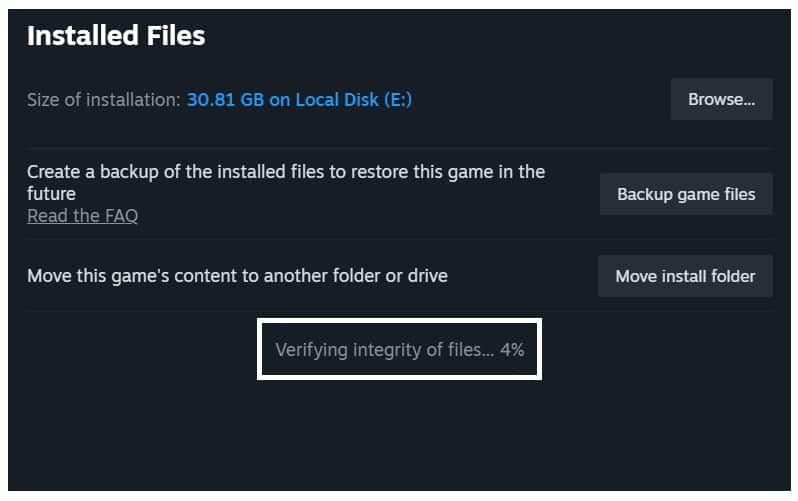
- Wait for the procedure to get completed.
- Now, restart the system and check whether the issue has been resolved or not.
Tweak DirectX Version

If you are getting the DirectX Error while running the game, then you can try using the other version of it. There are many users who have done the same. It is required for the game to run on DirectX 11, but if you are facing issues with it, then try downloading DirectX 12. It can also help you in resolving the issue. You should try this and check whether it works for you.
Update The Game
The users facing the issue should keep checking for updates on the game. There are a lot of users who have reported the problem to the developers. There are chances that the developers might be working on some patches to fix this issue. So it will be good for you to keep checking for the updates so that you can get the update as soon as it gets released. You have to follow the steps which are listed below to do this.
- Open the Steam Game Store.
- Go to the Library.
- Select the Baldur’s Gate 3 game.
- Right-click on it.
- Now, you will see if any new updates are available.
- If any updates are available, then download it.
Download Latest Windows Version
All users should ensure that they need to have the latest version of Windows if they want to run DirectX and Games properly. Without the latest version of Windows, you won’t be able to run the game properly, as there are chances that the software will not work properly as it was meant to. You can check for the updates with the help of the steps which are listed below.
- Open Settings.
- Click on Windows Update.
- Select Check for Updates.

- If new updates are available, download them.
- Once the updates are downloaded, restart the system to install them.
Contact Customer Support
If you have tried all the steps that are listed above and are still stuck with the same issue, then we will suggest that you should contact customer support. There are chances that the issue is occurring only to you on your system due to some problem. So it will be good for you to contact customer support and let them help you in resolving the issue.
Wrapping Up
There are thousands of users who are searching for the fixes of Baldur’s Gate 3 DirectX Error. In this guide, we have listed the simple solutions through which the users will be able to resolve the problem. We hope this guide was useful to you. If you have any problems, do let us know in the comment section below.
ALSO READ:
- Baldur’s Gate 3 Low FPS? Here’s 7 Ways to Fix and Improve it
- Baldur’s Gate 3 High Ping Issues: 9 Ways to Fix it Quickly
- Fix Baldur’s Gate 3 Stuck on Loading Screen
- Fix: Baldur’s Gate 3 Won’t Launch or Not Loading on Startup PC
- 11 Ways to Fix WOW51900319 Error in World Of Warcraft
- How To Fix Battlefield 2042 DirectX Error
- How to Fix Hogwarts Legacy DirectX Error
