If Baldur’s Gate 3 is crashing, clearly, your PC is unable to handle it well. The entire fault is not of your PC but of the settings that are making it do so. In the event that Baldur’s Gate 3 is crashing, you might be disheartened and frustrated at the same time. But don’t worry. In this guide, we will go through all the ways to fix Baldur’s Gate 3 crashing once and for all. Let’s get started.
What Causes Baldur’s Gate 3 Crashing?
As of now, we have discovered several reasons that can crash Baldur’s Gate 3 with or without giving out any specific reasons. While certainly there are results like DLL errors or DirectX errors, other errors are simply accompanied by a code that is rather very difficult to understand or doesn’t have any real meaning attached to it. Nevertheless, here are some of the most popular reasons that cause Baldur’s Gate 3 crashing:
- Insufficient Memory: Your PC is not able to allocate the required amount of memory needed to run Baldur’s Gate 3 at full power. This usually happens when a lot of applications are opened and kept running at the background.
- System Overlay: Overlays are display processes that appear on the screen over the game. These overlays unstabilize the game because they take a lot of memory as well as during running.
- Overheating: If you have been playing Baldur’s Gate 3 for a long time and right now it has shown sights of crashing and closing, it is probably because your PC or laptop has heated. Give it some time to cool it down or keep it in a well-ventilated place.
- Outdated Graphics Driver: In a PC, the graphics driver plays the most important role when gaming. If the graphics drivers are outdated, most games will crash or even won’t open.
While these are the most prominent reasons for Baldur’s Gate 3 crashing, there are certainly many more reasons that can cause the game to close abruptly.
How to Fix Baldur’s Gate 3 Keeps Crashing Frequently
If Baldur’s Gate 3 is crashing, you don’t need to worry. Here we have listed plenty of fixes that will make sure that Baldur’s Gate 3 stops crashing.
Fix 1: Restart Baldur’s Gate 3

In case your game has capable hardware and was running the game well earlier but now it is crashing, probably a restart is a way out. If your game is crashing unnecessarily, it can easily be fixed by a restart. While restarting the game is an exciting option, you can also restart your PC.
Fix 2: Update the Graphics Drivers
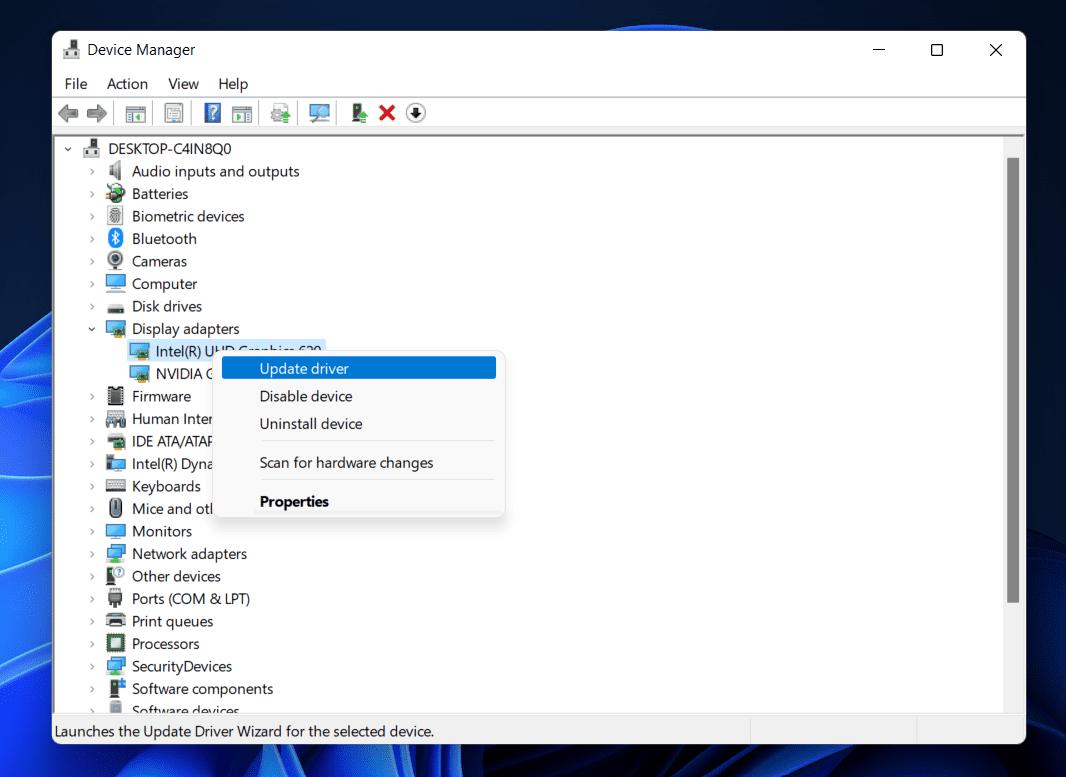
If you have been playing not only Baldur’s Gate 3 but also other games for quite some time now, and your PC is not new either, it is probably time to update the Graphics Drivers. With time, the GPU drivers get old and cause issues like Baldur’s Gate 3 crashing. Here are the steps you need to follow if you want to update Graphics Drivers:
- Press Windows + R to open Run and type dxdiag.
- Press Enter.
- Now, switch to the Display 2 tab to learn about your GPU make and model.

- After that, go to the official manufacturer’s website to download the driver.
- Here’s the link to Nvidia, and here’s to AMD.
- Choose the correct model number based on your graphics card model and download it.
- Once downloaded, extract the file and proceed with the installation.
- When the installation is complete, restart your PC.
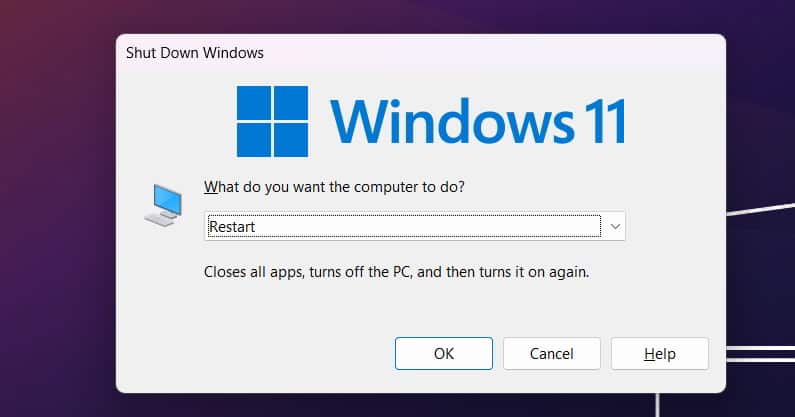
Once everything has been done, start Baldur’s Gate 3 and check whether the game is crashing or not. Don’t get to a conclusion too quickly, wait and play for at least 5 minutes to consider. If your Baldur’s Gate 3 is still crashing, you can move on to the next fix.
Fix 3: Check Your Internet Connection
Baldur’s Gate 3 is the only co-op online game. As a result, if you want to enjoy it fully. If your Internet is at fault, Baldur’s Gate 3 may suddenly start crashing. While the exact reason is yet to be known, we have found that many players who have reported that due to the internet, PvP and co-op games are closing. However, when the internet is active, the issue is rare.
Since Baldur’s Gate 3 is still in its early stages after its release last week, issues like these are fair enough. If you are not sure about your internet connection, here are a few things you can do:
- Press Windows + R and type CMD in the space provided.
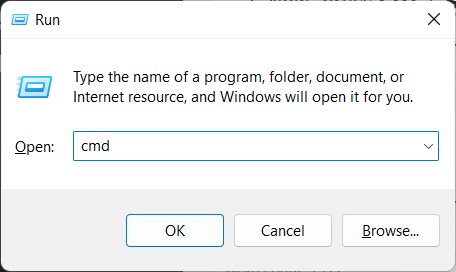
- Now, press Ctrl + Shift + Enter to open Command Prompt as an administrator.
- Now, in the command window, type:
netsh winsock reset. - Press Enter.
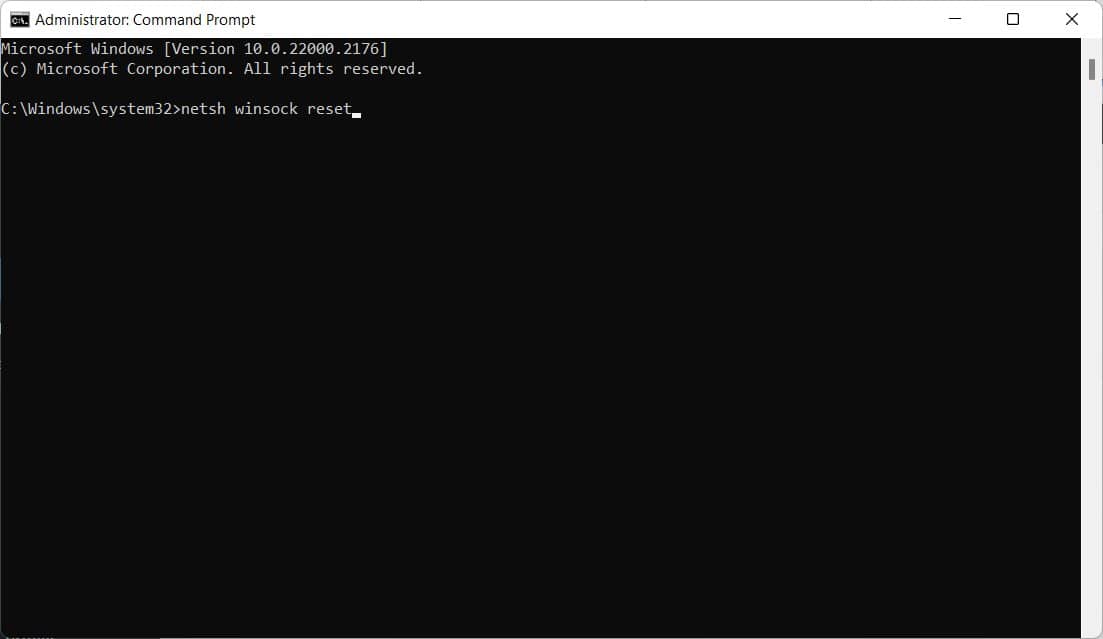
- Restart your PC
After this, you should notice internet speed improvement. Another thing you can do is move closer to the router or use a Wired Internet Connection. Certainly, there are many ways to improve the internet connection speed, but you should also make sure that your internet is fast enough to run the game smoothly.
Fix 4: Switch The API fromVulkan to DirectX 11
The application Programming Interface manages the game render quality. In general, Vulkan is a lower-level API that manages the games’ interface. On the other hand, DirectX and OpenGL are high-level gaming interfaces.
While Vulkan is the default level API available to run the game, Baldur’s Gate 3 also provides the option to switch to DirectX if you are facing issues. In our case, the issue is Crashing. Here are the steps to switch the API:
- Open Baldur’s Gate 3 from your desktop.
- Now, instead of directly clicking on Play, click on the Settings button i.e., the Gear icon.
- Click on DirectX 11.

- Now, launch the game by clicking on Play.
That’s it. Now play the game for some time to notice whether the game abruptly stops or keeps playing. If Baldur’s Gate 3 is crashing again, move on to the next fix.
Fix 5: Change the Power Mode
The most common reason for Baldur’s Gate 3 crashing is an inadequate supply of power and resources. The main problem behind this is adjusting the power mode. Usually, Windows PCs are set for best power management settings but not performance. As ar result, setting your system to provide the best performance is necessary. Here are the steps to change the power mode:
- Click on the Windows button.
- Click on Settings and you should be in the System tab.
- From the right side, click on Power and Battery. The battery option will be there only if you use a laptop.
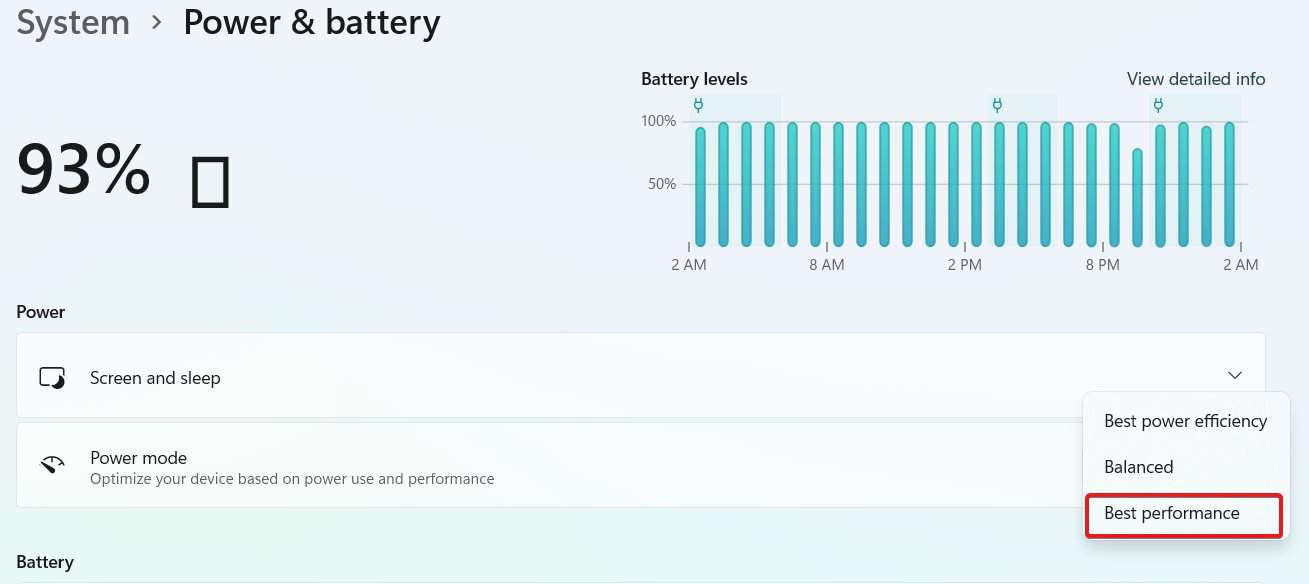
- Now, click the toggle beside Power Mode and select Best Performance from the drop-down menu.
- Close everything.
Launch Baldur’s Gate 3 and start playing and check whether the game crashes or not. If not, great, else, move on to the next fix.
Fix 6: Verify the Integrity of Game Files
It is extremely possible that game file corruption is leading to Baldur’s Gate 3 crashing abruptly during gaming or while opening. In that case, you need to verify the intergtity of game files. Doing this has several benefits. This not only fixes the crashing issue but also fixes common issues like low FPS and lags and stutters. If you don’t know to do it, here are the steps:
- Open Steam from the desktop.
- After that, go to Library.
- Click on Games.
- Now, right-click on Baldur’s Gate 3.
- From the drop-down menu, click on Properties.
- Click on Local Files from the left panel.
- Click on Verify Integrity of Game Files.
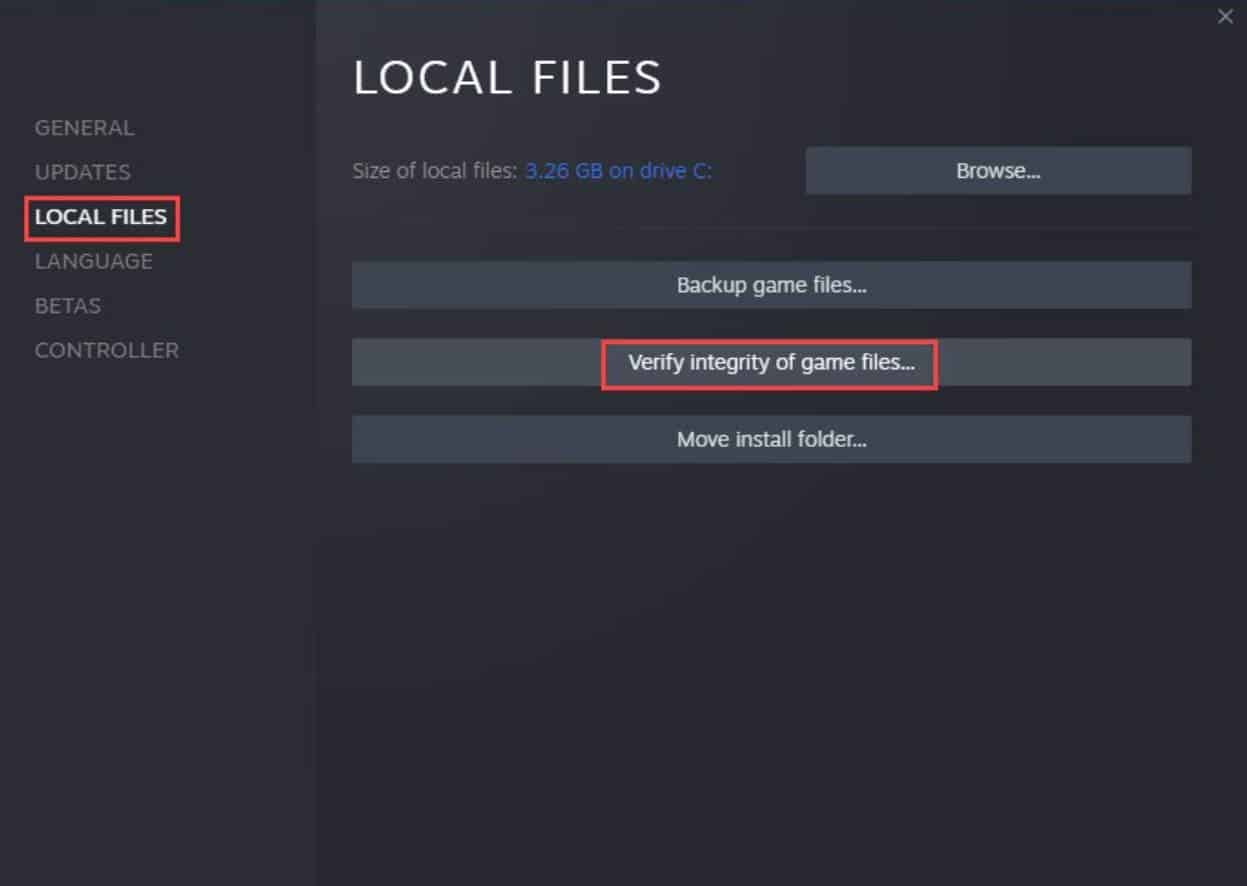
Now, Steam will begin verifying the integrity of game files. Certainly, this is a long process and might take around 10 to 15 minutes, depending on your internet connection. Once it is complete, you will also get a notification. Now open Baldur’s Gate 3 and check whether the game crashes or not. It should not.
Fix 7: Disable Steam Overlay
The Steam overlay itself is very resource hogging. As a result, it does not let the game utilize resources completely if running in the foreground. Disabling the Steam overlay should be done before you start playing the game to avoid in-game crashes and not loading issues. Here are the steps to disable Steam overlay.
- Launch Steam from the desktop or by clicking on the Windows button.
- After that, click on Library.
- Right-click on Baldur’s Gate 3.
- From the drop-down menu, click on Properties.
- Switch to the In-Game Tab and untick Enable the Steam Overlay while In-Game.

- Close everything.
Once you have done that, Launch Baldur’s Gate 3 and check whether the game is still crashing or not.
Additional Tips to Fix if Baldur’s Gate 3 Crashes All the Time
Larian Studios, the company behind Baldur’s Gate 3, is extremely famous for popular titles like Dungeons and Dragons. Even a movie adaptation has been made lately. So, problems from a game with such a great developer history are quite rare.
Nevertheless, if you have purchased the game, you should not worry because these issues are not hidden from Larian Studios, and they have acknowledged it themselves. You should soon receive a hotfix or a patch update that will fix almost every ongoing issue.
The Bottom Line
Well, that’s all we have here about how you can fix if Baldur’s Gate 3 crashes abruptly. We hope this guide has helped you. If you still have any doubts or queries, make sure to comment below.
ALSO READ:
- Baldur’s Gate 3 High Ping Issues: 9 Ways to Fix it Quickly
- 10 Quick Ways to Fix Baldur’s Gate 3 Stuck on Loading Screen
- Baldur’s Gate 3 DirectX Error: Try These 8 Quick Fixes
- Baldur’s Gate 3 Low FPS? Here are 7 Ways to Fix and Improve it
- 8 Ways to Fix Division 2 Crashing, Freezing, Stuck on Loading Problem
- The Texas Chain Saw Massacre Keeps Crashing: 15 Ways to Fix
- COD Modern Warfare 2 Keeps Crashing on PC: 10 Best Fixes
- Fix Roblox Keeps Crashing Issues: Why Does Roblox Crashing When i Start?
