Apple has left its mark not only just by making devices but also providing digital services. iTunes & Apple TV are the two major platforms, with over 200 million users worldwide, where users can buy various services.
When you purchase any Apple service, it appears on the statement. But, sometimes, you may see an unknown bill and wonder where you spent the money.
So, in this guide, I’ll tell you what to do if you see a bill from itunes.com/bill or apple.com/bill.
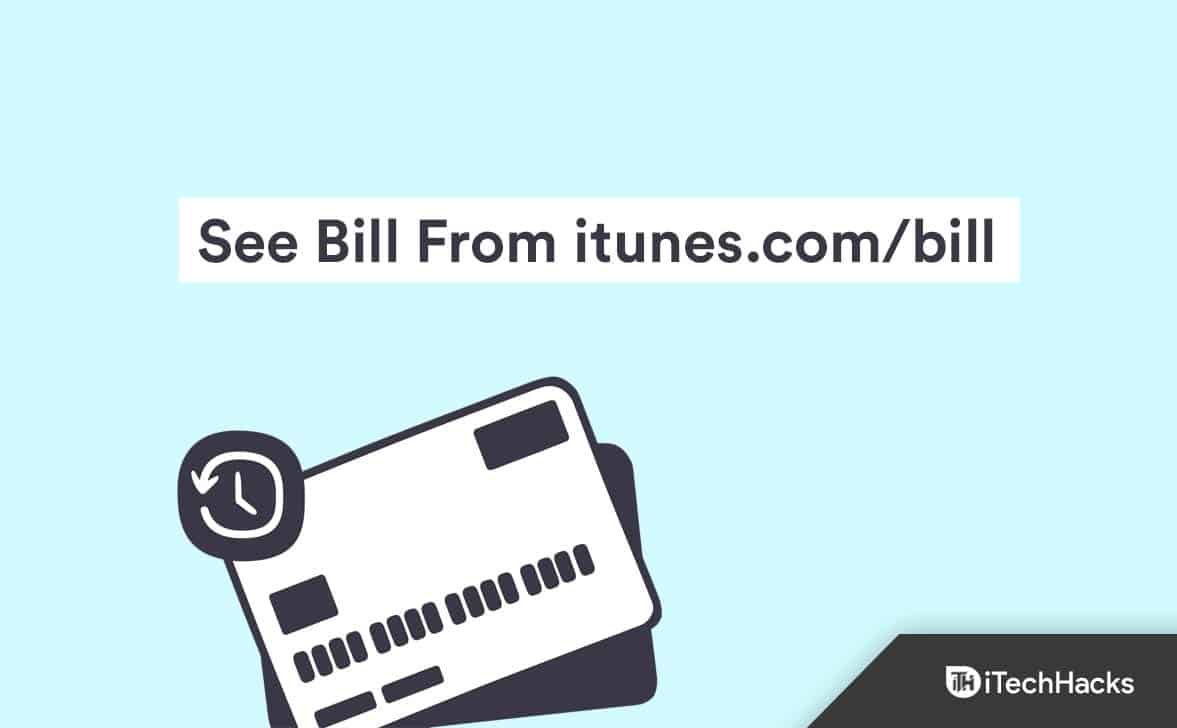
Reason Behind a bill from itunes.com/bill:
If you have seen a bill from itunes.com/bill or apple.com/bill, there can be multiple reasons behind this. It’ll be better to know the reasons before knowing what to do further.
- You could have purchased something in your Apple account.
- You might take a subscription to the service, and now it’s escaped your mind.
- Any of your family members purchased anything.
- Someone else has used your Apple ID to make a purchase.
- Someone has used your card for the payment.
What to do if you see a bill from itunes.com/bill?
As you now read the reasons behind the transactions, you should check the details of that purchase, and if you find any unknown purchases, report them to Apple Support.
Check Purchase History
First, you should check the purchase history, what was purchased, and the amount it charged.
For Apple Family share package, you can also check for purchases made by the family members.
You might have subscribed to a service, and now you forgot, so check if the amount was for renewal. You can identify and discontinue the service if you don’t need that, and the apple.com/bill won’t appear again from the same service.
Check your Purchase history on your iPhone/iPad:
If you want to check the purchase history along with the order number and additional details on your iPhone or iPad, these are the steps:
- First, go to Settings on your device.
- Then, click on your name.
- Tap on iTunes & App Store.
- Click on your Apple ID account and then select View Apple ID.
- You may need to enter your Apple ID password to continue.
- Scroll down till you find Purchase history; click on it.
- Tap on any transaction to view the details.
Check your Purchase History on your Mac:
To check the purchase history on your Mac, follow these steps:
- First, open iTunes on your computer.
- Then, navigate to the iTunes store and click the Account from the menu bar.
- You’ll see a new menu there; tap on View My Account.
- Enter your Apple ID credentials to access the account page.
- Scroll down till you find Purchase History, and click on See All, located right.
- You can select the month and year to find the particular transaction.
- After you find the transaction, note down the order number.
Check your Purchase History on Apple’s Web Platform:
Apple also has a web platform to report any problem on your device; you can also use this to get the details of your purchase.
- First, go to reportaproblem.apple.com.
- Then, enter your Apple ID and password to log in.
- It’ll show you a list of purchases; click on the one you want to get the details.
- You can also click the Apple ID button to select any family member and check their purchases.
Check your Purchase History in your Mail:
Apple mails you the details whenever you make any purchase, so you’ll find the order number there.
Open the mailbox associated with your Apple Account, search for “iTunes Store,” and find the email. You’ll see the order number on the top right side of the email.
Contact Apple Support
If you cannot identify the transaction, it’ll be best to contact Apple Support as they’ll help you know additional details, and you can also ask them for a refund.
But, for this, you need to have your order number ready first, and you can check the order number using the above methods; having the required details ready, you can follow these steps:
- First, go to https://getsupport.apple.com/solutions
- Under the Apps & Services menu, select Billing & Subscriptions.
- Then, select Subscription & Purchases.
- Now, click unrecognized charge and tap continue.
- You can select view the transaction history or request a refund on the next page and log in to your Apple ID to process further.
- You’ll find two options to contact them: one is through chat, and another is through call, select any if you want to talk with them.
- Then, it may ask you to sign in using your Apple ID, do that and keep following the steps.
How to Prevent Unknown Purchases from iTunes in the Future?
It’ll be better to prevent unknown purchases from iTunes in the future, so there’re two ways to do that. You can turn off in-app purchases and also set passwords for downloads.
Turn off In-App Purchases
It’ll be better to turn off in-app purchases so that it restricts you from making purchases.
- First, open Settings on your device and then click on General.
- Now, tap on Restrictions.
- On the top, tap on Enable restrictions; you’ll get this option only if it’s not on already.
- Now, create a passcode and re-enter to confirm it.
- Finally, scroll down to the in-purchase section at the bottom, and turn off the toggle.
Set Password for Downloads
You can set a password to prevent unwanted downloads from iTunes and
App Store.
- First, open Settings on your device and tap on your Apple ID.
- Then, click on iTunes & App Store.
- You’ll see an option called Password Settings; tap that. But note you should have enabled Face ID/Touch ID for purchases; otherwise, you won’t get this setting.
- In the PURCHASES AND IN-APP PURCHASES, select Always Require.
- At the bottom, turn on the Require Password toggle.
- Now, enter your password and click OK.
Conclusion
So, now you know what to do if you see a bill from itunes.com/bill or apple.com/bill. This guide also mentioned the process to prevent unrecognized transactions. If you still have anything to ask, feel free to drop in the comments below.
READ NEXT:
