This action shooter has a strong RPG component and can be played solo, multiplayer, or in multiplayer mode. During the game, you play as a superpowered guardian (3 classes) and upgrade your gear by completing different activities.
In my opinion, Destiny is the best video game franchise at the moment. With each release, there has been something I enjoy; I started out casually but became more involved after year one. However, having recently split from Activision and released shadow keep and new light, Bungie’s game is in excellent shape. But, unfortunately, there are still some flaws that bother users.
Recently, some users started reporting that Destiny 2 keeps crashing on Steam. Well, when team iTechHacks investigate this issue, we found some solutions that will surely help you resolve the Destiny 2 keeps crashing issues on Steam. So, let’s have a look at those fixes.
Fix Destiny 2 That Keeps Crashing on Steam 2024
Fixing Destiny 2 keeps crashing issues on Steam isn’t going to be very tough for you as you have to perform some simple fixes that we have mentioned further in this article. So, let’s have a look at them:
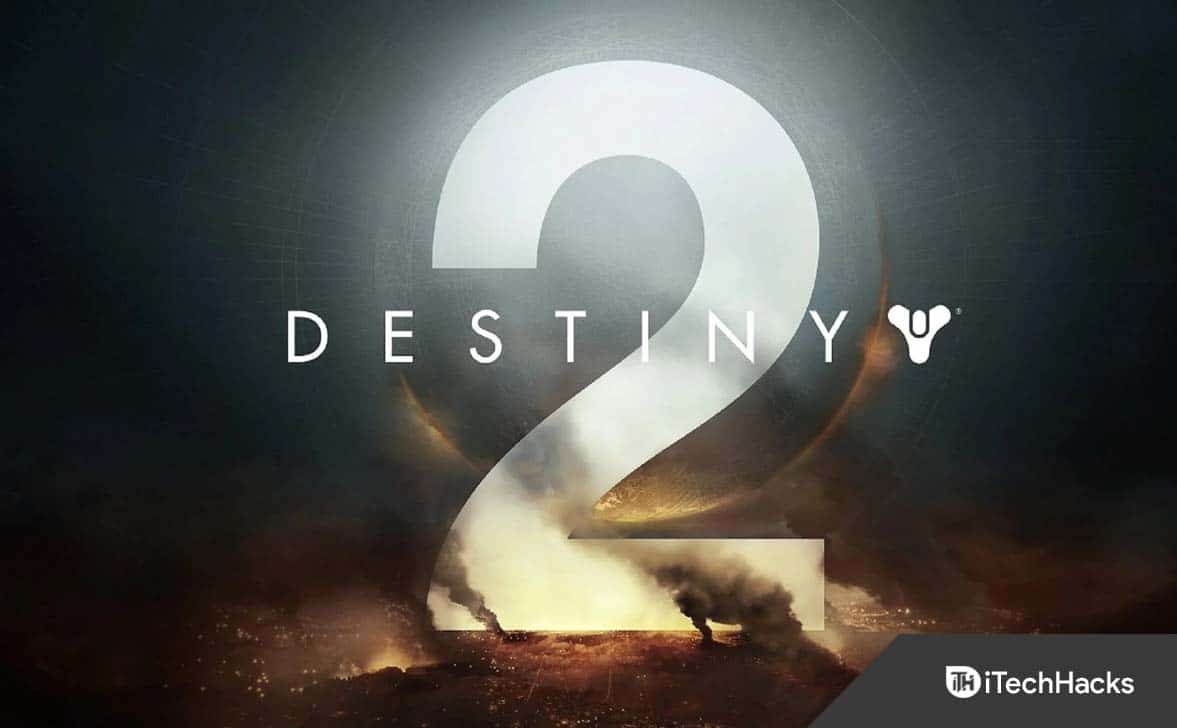
Restart the Destiny 2 Game
If you are experiencing crashing in Destiny 2, the first step is to restart the game on your Steam launcher. It is generally true that closing and reopening the game will resolve half of the problems encountered by people. Restarting the game reduces the chances of carrying any bugs or glitches causing the issue.
Stop Apps Running in The Background
You can run Destiny 2 without any issues if you close any updates, downloads, or applications running in the background. By doing so, you’ll be able to give your PC or console the computing power it needs to run Destiny 2 smoothly. To do so,
- Initially, open the task manager and go to the processes tab.
- Thereafter, select the apps one by one and hit the end task button.

Restart your PC/Console
You can resolve the error by restarting your PC and reopening the game after it has been closed. The whole system will be opened and restarted, which should fix some bugs and errors that might be causing the issue.
Check for Windows Update
Another reason a system may crash the application is if it is not keeping up with system updates. Almost everyone makes this error almost every day, and it goes unnoticed. If you wish for your PC to run smoothly, it is recommended that you update your Windows 11. You can check whether any updates are viable by following the steps below.
- Initially, click the settings icon in the start menu.
- Next, tap on Windows Update and select Check for updates. Once you have done this, the system will take a few minutes to check for updates. If there are any, we will notify you.
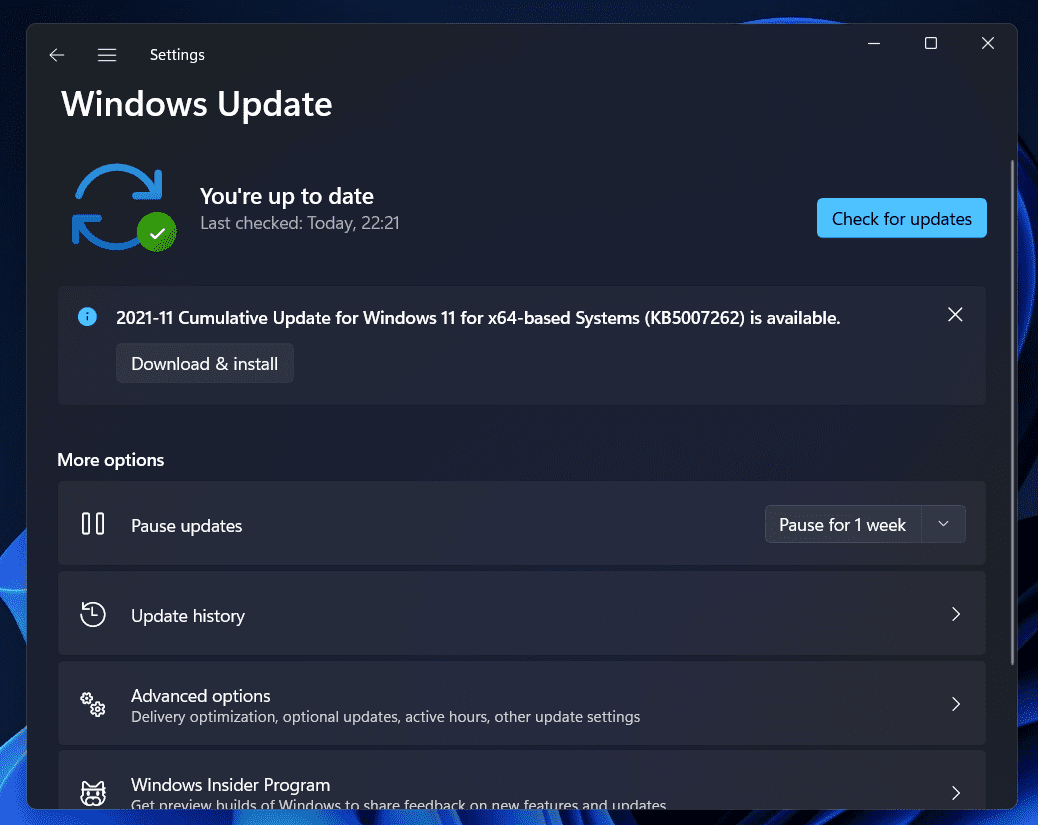
Update Your GPU Driver
You may be required to update your GPU drivers if you frequently encounter stuttering, crashing, or lagging issues while playing Destiny 2 in the Steam client. It sometimes happens that an old GPU driver causes you to face crash issues while playing games. You can update your GPU driver by following these steps:
- Initially, on your Windows 11 computer, open Device Manager.
- Click on Display Adapters.
- Afterward, right-click on your GPU’s manufacturer name and select Update driver.

Reset Device
If you have been experiencing crashes or stutters while playing Destiny 2 on Steam for a while now, then you should restart your device. Furthermore, many Destiny 2 players have reported that these types of technical problems have been resolved by doing this.
Please try this and let me know if it works for you. Nevertheless, if you are unsure how to reset your Windows device, then follow these steps:
- To begin, open the Windows Settings and select the System option.
- Then, tap on the Recovery button.
- After that, click Reset This PC next to Reset PC.

Reinstall The Steam Client
If you still find that Destiny 2 keeps crashing on Steam at startup, then you must try reinstalling the Steam Client, as chances are there that some of your Steam installation files may get corrupted, due to which you are facing this issue.
So, when you reinstall the client, each file gets removed and reinstalled automatically on your PC. Therefore, you must do this and check whether it helps or not.
Try changing Nvidia/AMD GPU Settings
The next step is to try tweaking some GPU settings on your device if something else is needed with Destiny 2 keeps crashing on the Steam problem. To accomplish this:
For Nvidia GPU Settings:
Use advanced 3D image settings if you want to adjust image settings with a preview. Click ‘Adjust image settings with preview‘ under 3D settings. In this situation:
- Click Manage 3D settings on the left bar.
- Click on the Program Settings tab.
- Go to Select a program to customize and select Destiny 2.
- If you cannot find it on the list, click the Add button.
- It is necessary to manually add Destiny 2 if you are still waiting to see it in your list. Select Browse from the menu.
- Find the installation folder for the game.
- You will need to select the executable file (.exe) using Destiny2.exe as the executable file.
- Since the program settings have been added, the game can use them now.
- Edit as follows:
-
- Power Management: Prefer Maximum Performance
- Low Latency Mode: Off
- Image Sharpening: Off
- Threaded Optimization: On
- Texture filtering – Quality: Performance
You don’t need to touch anything else. You will need to restart your PC once you have applied the settings. Once that’s done, rerun Destiny 2 and see if the keeps crashing issues persist on your Windows PC or not.
For AMD Settings:
- Radeon Boost: Disabled
- Image Sharpening: Off
- Texture Filtering Quality: Performance
- OpenGL Triple Buffering: Off
- Shader Cache: AMD optimized
- Anti-Aliasing Mode: Use Application settings
- Anti-aliasing Method: Multi-sampling
- Morphological Filtering: Off
- Anisotropic Filtering: Disabled
- Radeon Anti-Lag: Disabled
- Maximum Tesselation Level: Off
- GPU Workload: Graphics
- Radeon Chill: Off
- Frame Rate Target Control: Disabled
- Surface Format Optimization: Enabled
- Tesselation Mode: AMD Optimized
- Wait for V-sync: Off
Set High Priority
Users report that the keeps crashing on Steam issue disappears automatically if they set high priority to Destiny 2 on Task Manager. As a result, you should also give it a try:
- Launch Destiny 2.
- Press Alt+Tab to minimize the game.
- Open Task Manager.
- Go to the Details tab.
- Locate Destiny2.exe in the list.
- Finally, right-click on the process and Set Priority to High.

Reinstall The Game
You can try reinstalling Destiny 2 if nothing else works to get rid of the Destiny 2 keeps crashing on Steam issue if nothing else works. It is, therefore, necessary for you to reinstall the game and test if everything has been resolved for you.
From Author’s Desk
So, that’s how to fix Destiny 2 keeps crashing on Steam on your device. We hope the troubleshooting methods discussed earlier in this article have helped you. However, now that you know what we mean, if you have any questions, let us know in the comments below.
RELATED GUIDES:
- How To Fix Steam Won’t Opening and Launching
- How to Check Destiny 2 Server Maintenance Status and Downtime
- How to Fix Destiny 2 Stuck on Initializing
- Is Destiny 2 Cross-Platform? (PC, PS4, Xbox, PS5)
- Destiny 2 Error Code Baboon? Try These 7 Quick Fixes
- How To Fix Destiny 2 Error Code Weasel
- How to Fix Destiny 2 Stuck on Initializing
