Like a Dragon: Ishin is an action-adventure game developed by Ryu Ga Gotoku Studio and published by Sega. A few days ago, the game was released for the players. The players are showing great interest in it and have been playing the game with full love. In a short time, the game has been downloaded millions of times on the game store, and the counting continues.
The players have shown a great love for the game. However, some users are not able to play the game properly. It is because of the different issues that they have reported. The players have reported facing lagging, freezing, and stuttering issues. All of them are different issues; the players face them, so they cannot play the game. If you are one of them facing the same issue, don’t worry. We will help you resolve the issues with the help of the guide.
Why Am I Facing Stuttering, Lags, FPS Drops or Freezing Issues with the Like a Dragon Ishin?

Many users have reported stuttering, lagging, or freezing issues on their PC. There are a lot of reasons available for the above issues. The issues are generally caused due to software or hardware problems. The users can quickly try to fix the software problems through which they can again play the game without any issues. Below, we have listed the reasons for the issues. Make sure to check them all, as it will also help you analyze the cause of the issue.
- You are not connected to a high-speed, secure network.
- There are software issues with windows.
- You are still using the outdated drivers on your PC.
- Your PC does not meet the minimum / recommended requirements to run the game.
- Windows Firewall and Antivirus are causing issues in running the game.
- Too many background processes are running in the background.
Fix Like a Dragon Ishin Stuttering, Lags, or Freezing

Millions of users have reported being stuck with stuttering, lags, or freezing issues on the game, so they cannot play it. We have listed the cause of the issues above. By reading the above causes of the issues, you can analyze the cause on your PC. Many users have analyzed why they were facing this issue, through which they could easily resolve it. If you also face the issue, try to analyze it and follow the methods listed below to resolve it.
Check System Requirements
The first thing that you should do is to Check the system requirements to run the game. The users need to check whether their system will be able to handle the game or not. If you have downloaded the game without checking and comparing the system requirements of the PC and the game, you are likely making a big mistake.

Before doing anything, check out the system requirements to run the game to avoid implementing the methods listed below. This is because if your system does not meet the minimum requirements to run the game, it’s likely that you should not try to follow the below-listed methods.
Minimum System Requirements
- Additional Notes: 1080p Low @ 30 FPS.
- DirectX: Version 12
- Graphics: NVIDIA GeForce GTX 960 or AMD Radeon RX 460
- Memory: 8 GB RAM
- Operating System: Windows 10 or higher
- Processor: Intel Core i5-3470 or AMD Ryzen 3 1200
- Sound Card: Windows Compatible Audio Device
- Storage: 60 GB available space
Recommended System Requirements
- Additional Notes: 1080p High @ 60 FPS.
- DirectX: Version 12
- Graphics: NVIDIA GeForce RTX 2060 or AMD Radeon RX Vega 56
- Memory: 8 GB RAM
- Operating System: Windows 10 or higher
- Processor: Intel Core i7-4790 or AMD Ryzen 5 1600
- Sound Card: Windows Compatible Audio Device
- Storage: 60 GB available space
Restart The Device
If your system meets the minimum or recommended system requirements to run the game but still faces the issues, we suggest you try restarting your device. Sometimes, the stuttering, lagging, and freezing issues are also caused if there are some issues with the startup files of the game.
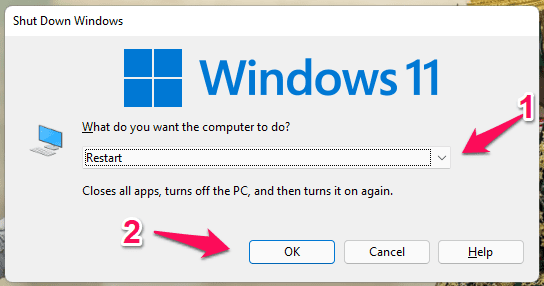
Thus, you should try restarting the device if facing an issue. By restarting the device, you can resolve simple minor bugs. Also, it is one of the easiest simple troubleshooting methods that can be easily implemented to fix this issue.
Use Launch Options
You can also use the launch options provided in Steam to avoid different issues. To do this, you must follow the steps listed below.
- Open the Steam Game Launcher.
- Go to Library, and select the game.
- Right-click on its properties and go to the General Tab.
- Now, you will see the Launch options there.
- After it, click on the Launch Options and type -fullscreen.
- By doing the above steps, the issue is likely to get resolved.
Check The Internet Connection
The game requires a high-speed internet connection to run without any issues. If your system is not connected with a high-speed internet connection, stuttering, lagging, and freezing issues will likely occur. The Like a Dragon: Ishin is a heavy game with thousands of components that need to be run at the right time to give the game smooth gameplay. If your internet connection cannot do this, the game will not work properly, and you will face issues.
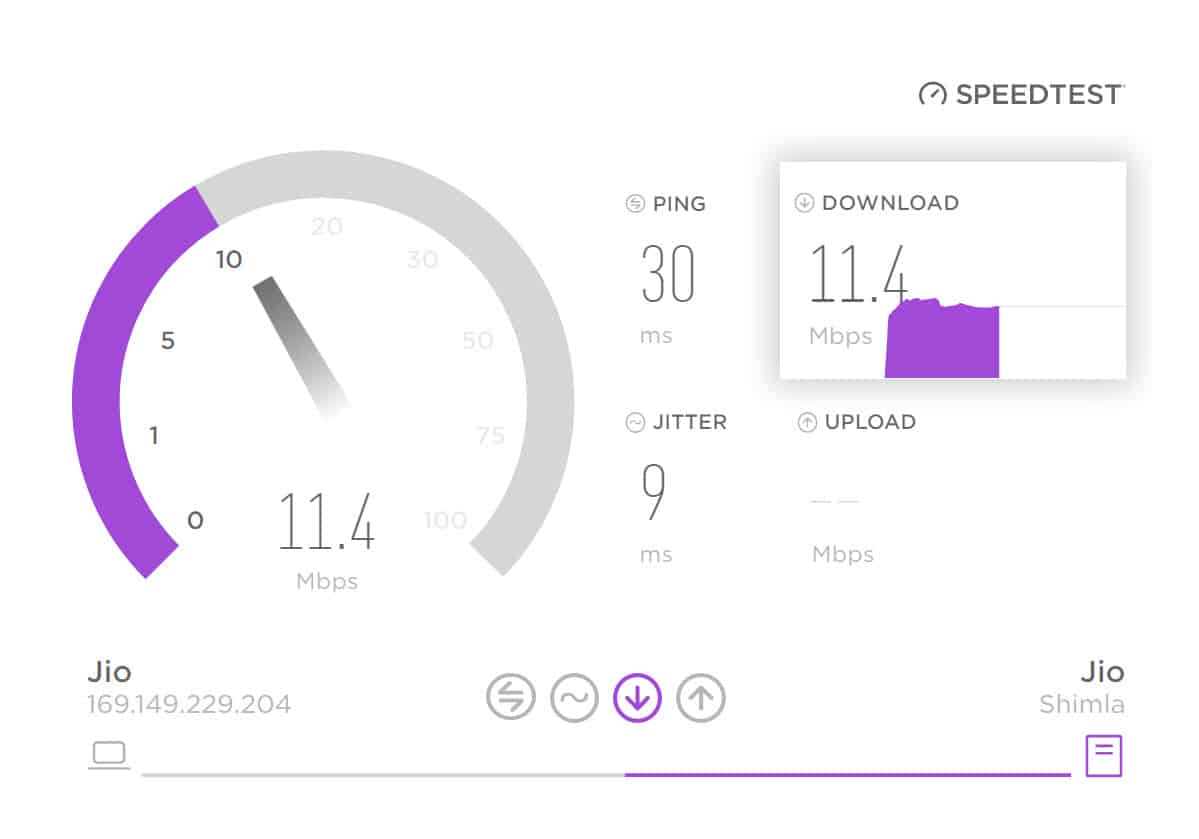
We suggest that users check their internet connection to avoid this type of issue. You can quickly check the internet speed with the Internet Speed Tester. We have a detailed about this, through which you will be able to get to know about your internet speed. You can also check this guide to know how to increase your systems’ speed. Both guides are going to help you a lot, so make sure to check them properly.
Update The Graphics Driver
The other reason you can face issues with the game is your outdated graphics driver. There are a lot of users who often postpone the updates which come on their system. Due to this, they start facing different issues. So if you have not updated the graphics driver on your system for a long time, it’s likely that you will face lag, stuttering, and freezing issues. All of these are caused if the graphics driver is not working on the system properly.
Those who are getting the error should check the updates for their graphics. If there is any update available, then they should download it. Below, we have listed the steps you must follow to do this.
- Open the Device Manager on your PC.
- Select the Display Adapter and choose the graphics driver.
- Now, right-click on it to see the Update driver option.
- Select that option, and after it, you have to follow the steps displayed on the screen to update it. Once you have updated the driver, then do check whether the game has started to run the game or not.

Run In Administrator Mode
The game might also not work properly if it is not getting enough required resources from the system. It might happen if the permissions are not set to full. Whenever we install any app or game on the PC, the system analyzes the category and permits it according to it.
However, there are some cases when permissions are not granted. It might be due to a mistake, or the system could not analyze the category correctly. Thus, we suggest you try running the game in administrator mode to avoid this issue. You can easily do this with the below-listed steps.
- Open your system, and select the game.
- After it, right-click on the game.
- Once you have done this, you will see the “Run as administrator option.” Select the option.
- Now that the game is started check whether it is working properly.
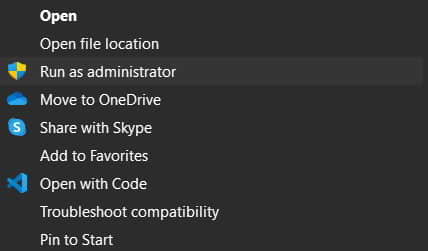
After doing this, if the game starts running properly, follow the steps listed below to do this setting for default.
- Right-click on the game.
- Select Properties.
- Under the Compatibility Mode, you will find the “Run as administrator option.”
- Enable the option, and after it, click on Save. That’s it.

Set High Priority in Task Manager

Another way you can permit the game for high-resource is to Set High Priority. This feature enables the app to run correctly by getting enough resources. When this feature is enabled, all the app components will be prioritized for the background processes and resource assigning. You can also do this to avoid lag or freezing issues. Follow the steps which are given below to do this.
- Open the Task Manager.
- Make sure that the game is running.
- Now, right-click on the game.
- You will see the option of Set Priority.
- Hover on the menu, and you will see different levels.
- Select the High level. That’s it.
Close Background Process
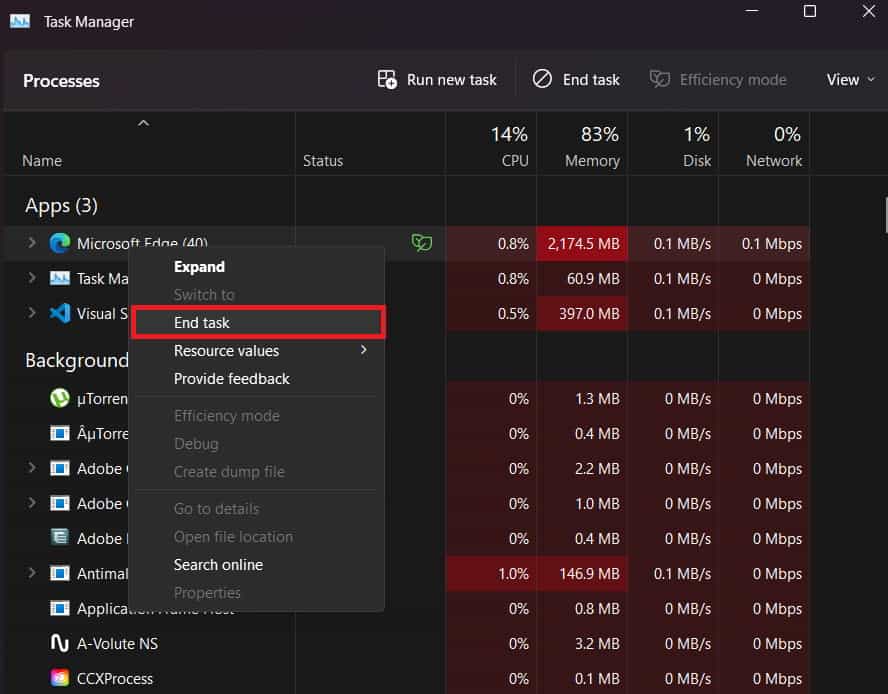
In Windows, there are thousands of processes that keep on running. All those processes running in the background require resources like graphics, RAM, and disk usage. You will likely face the issue if any of them exceed the minimum percentage. Thus, we suggest you close the background process to free up the resources. You can easily do this with the help of the steps which are listed below.
- Open the Task Manager.
- Go to the Processes Tab.
- Select any process, and right-click on it.
- You will get the option of End Task. Click on it, and check whether the resources have been freed.
Verify the Integrity of The Game Files
You can also face different game issues on your system if there are some corrupted game files. This sometimes happens when the installation is going on, and some files are not installed properly. The reason behind it might be your internet connection, antivirus, etc.
If any of them have caused issues in the installation of the game files, the issue is likely to occur. Thus, you can use the “Verify Integrity of the game files.” By using this feature from the game launcher, you will be able to resolve the different issues which might be occurring due to the corrupted files.
The game launcher comes with the feature “Verify Integrity of the game files,” by which the game files will be scanned and will be repaired if there are any issues with them. You can use this feature with the help of the steps which are listed below.
- Open the game launcher through which you have installed the game.
- Now, go to the Library option.
- After it, select and right-click on the game.
- Select the Properties option.
- Under the Local Files, you will see the option “Verify Integrity of the game files.”
- Select the option, and wait for the process to get completed.
- Now, check whether the issue is occurring again.
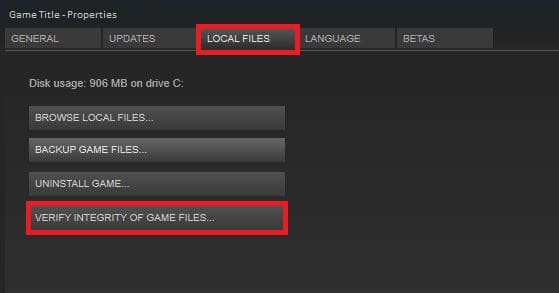
Change GPU Settings
Make sure that you are using the correct GPU settings if you want to run the game without any issues. If your internal graphics settings of the system are not correct, then the game will not work properly, and you will face issues. We suggest that you check the system’s graphics settings and change their settings to make them compatible with running the game. You can use the following graphics settings on your system.
NVIDIA
- Maximum Pre-rendered frames: 2
- Monitor Tech: G-Sync (If available)
- Power Management: Prefer Maximum Performance
- Texture Filtering – Quality: Performance
- Threaded optimization: On
AMD
- Maximum Pre-rendered frames: 2
- Monitor Tech: G-Sync (If available)
- Power Management: Prefer Maximum Performance
- Texture Filtering – Quality: Performance
- Threaded optimization: On
Once you have done the above settings, then check whether the issues are occurring again or not. Also, every system has its own graphics settings; thus, we suggest you check the best graphics settings for your system. You can also research it over the internet.
Lower The Game’s Graphics Settings
There are chances that the graphics settings that you are using in the game might not be compatible with the system that you have. It might also cause different issues. Thus, we suggest that when you face issues with the game, pause the game and change the game’s graphics settings to low.
If, after doing this, the game starts to run properly, the issue might be occurring due to the specs of the system that you have, and it was unable to handle the game. Try tweaking the game’s graphics settings, then check whether the issue has been resolved.
Disable Full Screen Optimization
There is an option through which the full-screen modes are optimized for the game. The issues will likely occur if you mistakenly enabled it on your system. If you have enabled full-screen optimization, there are chances that it conflicts with the game’s graphics settings. Thus, you have to disable the above settings to resolve the issue. You can easily do this with the help of the steps which are listed below.
- Select the game, and right-click on it.
- Now, select Properties.
- After it, go to the Compatibility mode.
- You will see the option of “Disable Full-Screen Optimization.”
- Tick the option, and check whether the game started to run properly or not.

Reset The Game

Even after trying the above methods, if the issue is still not resolved, there are chances that there might be some issues with the game and its settings. In this case, you can use the Reset feature provided in the latest Windows to resolve the issue. By resetting the game, we will be able to resolve different types of issues which are occurring to it. You have to follow the steps which are listed below to do this.
- Open the Settings.
- Go to the Installed Apps (In the Apps Settings).
- After it, scroll down and look for the game.
- Click on the three dots which is available on the right side.
- Now, you will see the Modify option appearing on the screen.
- Click on it, and scroll down to the bottom.
- You will see the Reset option.
- Select it, and wait for the completion of the process.
- After it, check whether the game is working correctly or not.
Update The Game

The stuttering, lag, or freezing issues might also occur with you if you are using the old game version. The developers are always releasing new updates through which minor bugs are being fixed. Thus, we suggest you check for updates on the game.
If there is any update available for the game, make sure to download it. There are chances that the issues you are facing might be due to some bugs, and the developers have already released the updates to fix them. So open the game launcher, and check for the updates by going to the Library.
Check For Windows Update
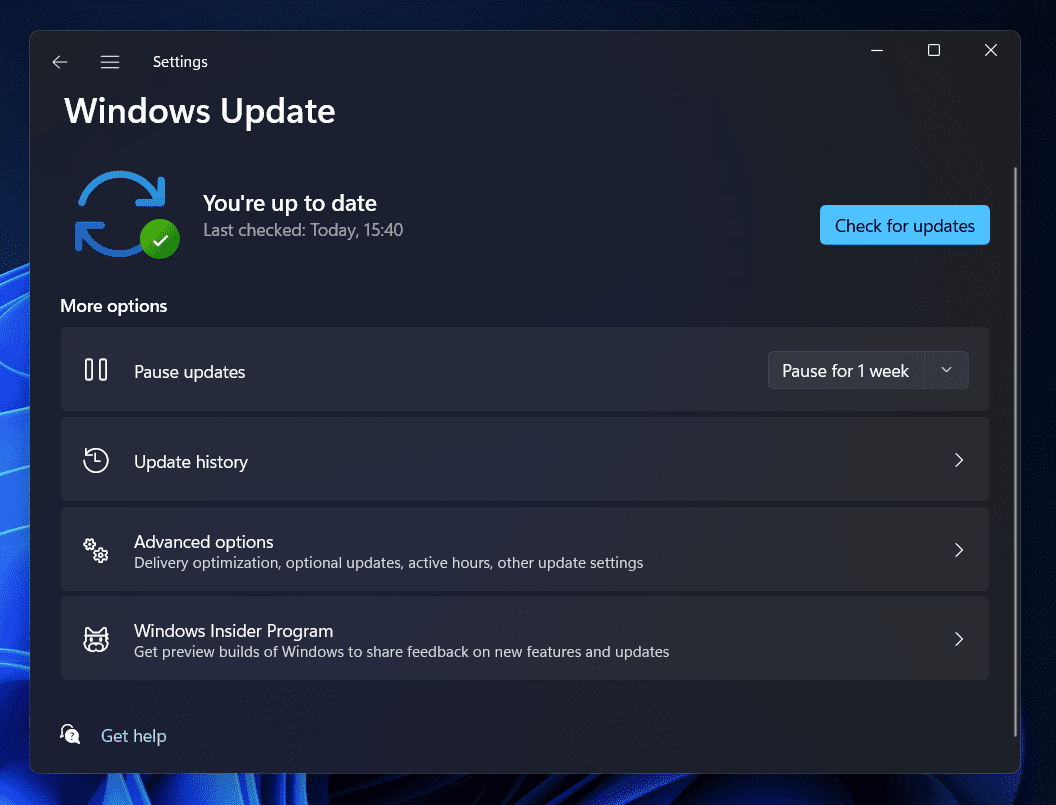
If you are using the old version of Windows on your system, the issues are likely to happen. We suggest you check for updates regularly to ensure that all your application on the system is working correctly. The game and the apps work perfectly if windows are updated to the latest. Thus, check for the windows update and update to the latest windows to avoid any issues.
Wrapping Up
Like a Dragon: Ishin is a famous action-adventure game that has received millions of downloads after its release. The players love the game’s concept, so users download it. The players are enjoying the game. However, some users have reported facing some issues with the game. This post listed how you can quickly resolve the stuttering, lagging, or freezing issue. So read the full guide to know about the ways properly. That’s it.
FAQs – Like a Dragon Ishin Stuttering
1. How do I fix the Like a Dragon Ishin Freezing Issue
Many users have reported freezing issues with the Like a Dragon: Ishin game. However, this is not a big issue you must worry about. You must follow the steps we have listed in the post to resolve the issue. When you are doing this, make sure to implement the steps correctly.
2. Why am I facing crashing issues with Like a Dragon Ishin?
Many users are confused about why a system faces crashing issues with the Like a Dragon: Ishin game. To help you guys with the answer to this question, we have added some simple and similar reasons to it at the top of the post. Check them for the crashing issues and why you are facing them.
3. How can I fix the Like a Dragon Ishin Lag Issue
The players are frustrated with the Like a Dragon: Ishin Lag issues. Due to the issues, the players cannot play the game smoothly. The lag issue is one of the most frustrating, so if you want to fix it, follow the above-mentioned methods.
ALSO READ:
- Fix Atomic Heart Crashing, Lagging, Stuttering & Stuck on Loading
- How to Fix Wild Hearts Crashing on Launch or Startup
- Fix Google Photos App Crashing After iOS 16.3.1 Update
- How to Fix FIFA 23 Stuttering, Freezing, Lagging on PS4, PS5 and Xbox
- How to Fix Hi-Fi Rush Lag, Stuttering and FPS Drop Issue
- Fix HBO Max Stuttering, Lagging or Pausing while Streaming
- How To Fix Elden Ring FPS Drops and Stuttering Issues
